
Après 27 ans de bons et loyaux services (si, si), Internet Explorer a tiré sa révérence. Mais cela ne signifie pas que le navigateur n’est plus utilisé dans le monde professionnel et ce même après des années d’avertissement par votre dévoué 😀
Maintenant que nous avons versé notre petite larme, il est temps de passer aux choses sérieuses, à savoir déployer Microsoft Edge Chromium puis se débarrasser d’Internet Explorer mais néanmoins continuer de supporter les quelques applications web nécessitant toujours MSHTML.
Prérequis
- Appareils inscrits et sous licence dans Endpoint Manager (ou autre MDM..)
- Versions et niveaux de correctifs Windows 10 requis :
- Windows 10 version 20H2, avec KB4598291 ou plus récent,
- Windows 10 version 2004, avec KB4598291 ou plus récent,
- Windows 10 version 1909, avec KB4598298 ou plus récent,
- Windows 10 version 1809, avec KB4598296 ou plus récent,
- Windows 10 version 1607, avec KB4601318 ou plus récent,
- Windows 10 version 1507, avec KB4601331 ou plus récent,
- Microsoft Edge doit être installé via le canal stable.
Déployer Edge avec Endpoint Manager
Cette étape n’est pas nécessaire si vous disposez d’une version récente de Windows mais reste utile en cas de besoin
- Connectez-vous au centre d’administration Microsoft Endpoint Manager.
- Sélectionnez Applications > Toutes les applications > Ajouter.
- Dans la liste Type d’application sous Microsoft Edge, version 77 et versions ultérieures, sélectionnez Windows 10 et versions ultérieures.
- Acceptez les paramètres par défaut.
- Sélectionnez le canal Stable
- Conservez la langue par défaut du système d’exploitation
- Terminez la création du déploiement de l’application et attribuez-le à vos appareils
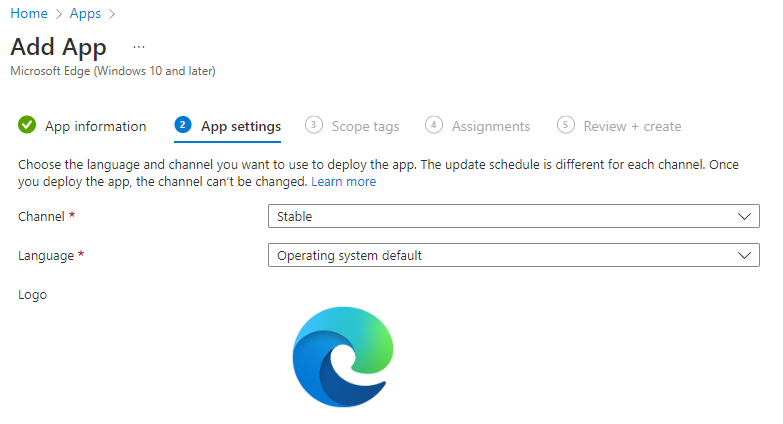
Configuration du Mode Internet Explorer (IE Mode)
Le mode IE sur Microsoft Edge facilite l’utilisation de tous les sites dont votre organisation a besoin dans un seul navigateur. Il utilise le moteur Chromium intégré pour les sites modernes et le moteur Trident MSHTML d’Internet Explorer 11 (IE11) pour les sites hérités.
L’activation du IE Mode nécessite de constituer une liste d’URL devant être affiché en mode de compatibilité pour les utilisateurs. Cette liste peut être stocké en local, sur un serveur de fichier ou depuis une URL tel qu’un site Web ou un Blob Azure.
Dans notre exemple nous allons utiliser le Microsoft 365 admin center qui permet de définir et maintenir une liste depuis le portail d’administration.
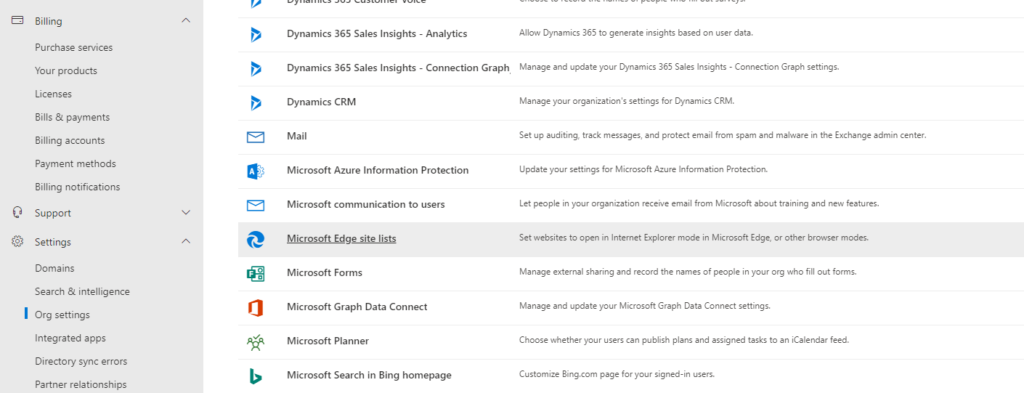
- Connectez-vous au centre d’administration Microsoft Endpoint Manager.
- Accédez à Paramètres > Paramètres de l’organisation et sélectionnez Listes de sites Microsoft Edge
- Sélectionnez Créer une nouvelle liste.
- Entrez un nom de liste de sites et une description, puis sélectionnez Créer.
- Sélectionnez Fermer le panneau.
- Sélectionnez à nouveau la liste des sites.
- Sélectionnez Importer la liste, puis dans le panneau de droite, sélectionnez Parcourir.
- Sélectionnez le fichier que vous souhaitez importer, puis sélectionnez Télécharger en bas du panneau.
- Une fois votre liste importée, sélectionnez Fermer le panneau.
- Remonter d’un niveau la liste
- Sélectionnez la liste de sites que vous souhaitez publier sur le cloud, puis sélectionnez Publier la liste de sites.
- Dans le panneau de droite, mettez à jour le numéro de version et sélectionnez Publier.
- Sélectionnez Fermer le panneau.
- Sélectionnez la liste de sites que vous souhaitez attribuer aux appareils.
- Copiez l’ID de la liste de sites.

- Connectez-vous au centre d’administration Microsoft Endpoint Manager
- Accédez à Appareils > Windows > Profils de configuration
- Cliquez sur +Créer un profil
- Sélectionnez Windows 10 et versions ultérieures comme plate-forme
- Sélectionnez Modèles comme type de profil
- Sélectionnez les modèles d’administration
- Cliquez sur Créer
- Donnez au profil un nom et une description (facultatif) et cliquez sur Suivant
- Faites défiler vers le bas et sélectionnez Microsoft Edge
- Rechercher « Configure the Enterprise Mode Cloud Site List«
- Ouvrir « Configure the Enterprise Mode Cloud Site List«
- Sélectionnez Activé
- Entrez l’ID de la liste de sites dans la zone de texte et cliquez sur OK
- Rechercher « Configure Internet Explorer integration«
- Ouvrez les paramètres
- Sélectionnez Activé
- Sélectionnez le mode Internet Explorer et cliquez sur OK
- Terminez la création du profil de configuration et attribuez-le à vos appareils Windows.
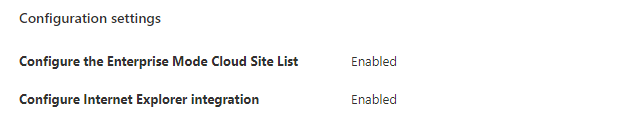
Du coté de vos appareils une fois le refresh de la policy MDM :
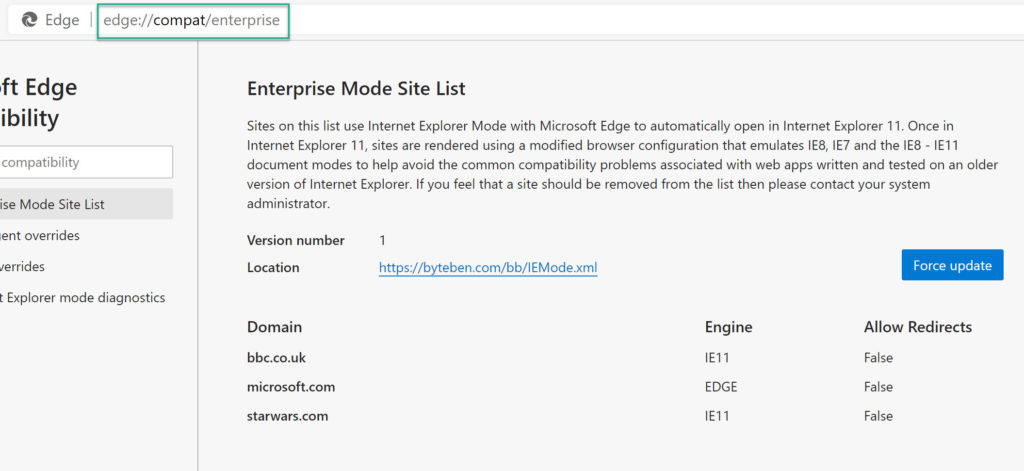
Désactivation d’Internet Explorer avec Intune
- Connectez-vous au centre d’administration Microsoft Endpoint Manager
- Accédez à Appareils, Windows, Profils de configuration
- Cliquez sur +Créer un profil
- Sélectionnez Windows 10 et versions ultérieures comme plate-forme
- Sélectionnez Profil en tant que modèles, choisissez Personnalisé dans le nom du modèle disponible et cliquez sur le bouton Créer.
- Dans Général, spécifiez un nom descriptif pour la stratégie, une description (facultatif), puis sélectionnez Suivant.
- Dans les paramètres de configuration, cliquez sur le bouton Ajouter.
- Saisissez les paramètres suivants :
Name: Désactivation Internet Explorer Description: Désactivation Internet Explorer OMA-URI: ./Device/Vendor/MSFT/Policy/Config/InternetExplorer/DisableInternetExplorerApp Data Type: String Value: <enabled/><data id="NotifyDisableIEOptions" value="2"/>
- Jamais (option par défaut) – Cela n’affiche pas de boîte de dialogue de message informant les utilisateurs qu’IE11 est désactivé
- NotifyDisableIEOptions à 2
- Toujours – Affiche la boîte de dialogue chaque fois qu’un utilisateur est redirigé vers Edge.
- NotifyDisableIEOptions à 1
- Une fois par utilisateur – N’affiche la boîte de dialogue de message qu’une seule fois pour l’utilisateur final en question.
- NotifyDisableIEOptions à 0
Une deuxième méthode est possible via le Settings Catalog, mais pour le moment le paramètre ne s’appliquera que sur une version Insider de Windows, l’équipe produit est au courant et un fix est prévu. EDIT 24/06 LE FIX EST EN PRODUCTION
- Connectez-vous au centre d’administration Microsoft Endpoint Manager
- Accédez à Appareils, Windows, Profils de configuration
- Cliquez sur +Créer un profil
- Sélectionnez Windows 10 et versions ultérieures comme plate-forme
- Sélectionnez Settings Catalog en tant que modèle et cliquez sur le bouton Créer.
- Dans Général, spécifiez un nom descriptif pour la stratégie, une description (facultatif), puis sélectionnez Suivant.
- Ajouter un paramètre et rechercher « Disable Internet Explorer 11 as a standalone browser«
- Ajouter « Disable Internet Explorer 11 as a standalone browser » et activer le paramètre
- Terminez la création du profil de configuration et attribuez-le à vos appareils Windows.
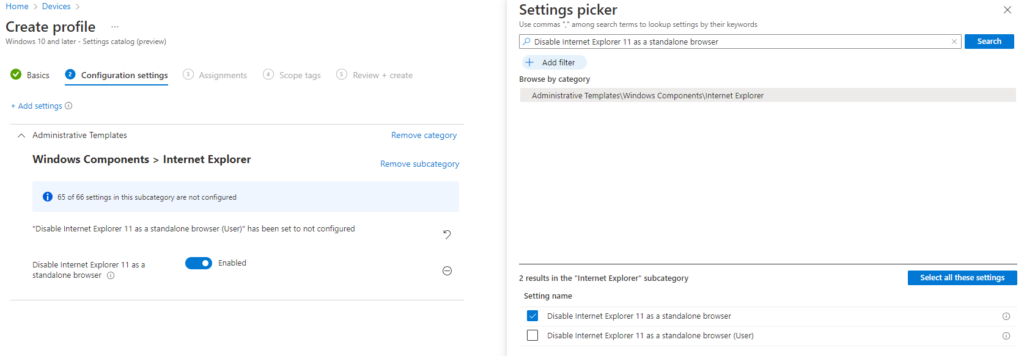
Conclusion
Après 27 années de service, le navigateur historique de Microsoft tire sa révérence ce mercredi 15 juin. Le mode Internet Explorer de Microsoft Edge ne sera plus pris en charge en 2029, ce qui devrait donner largement le temps aux entreprises pour moderniser leurs intranets et applications.
