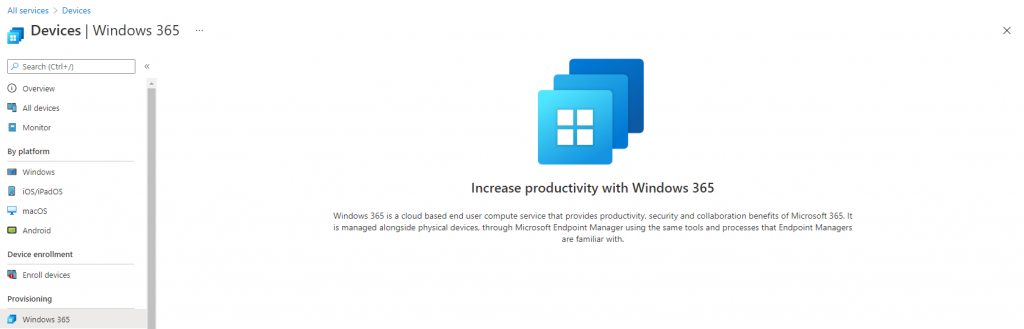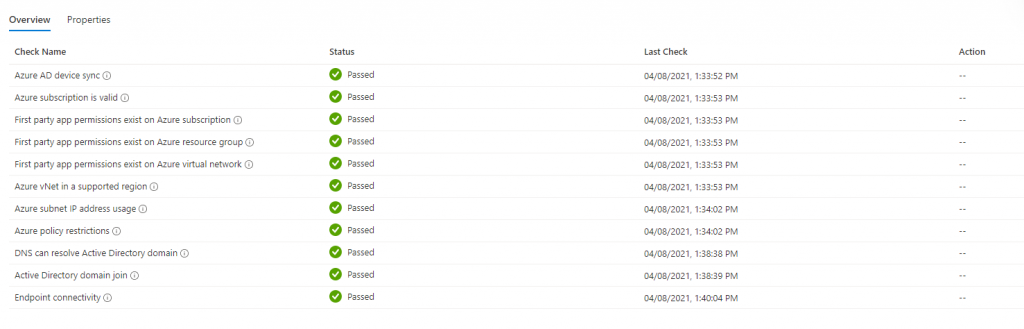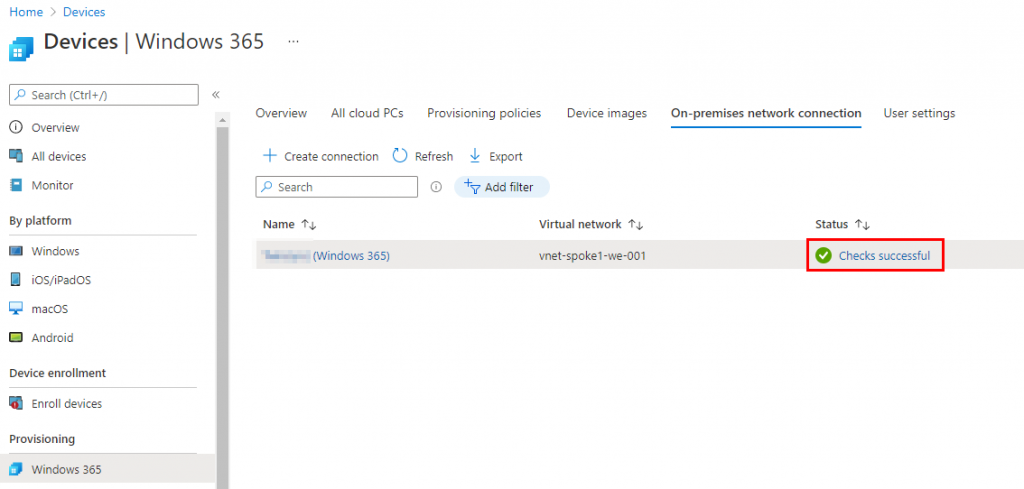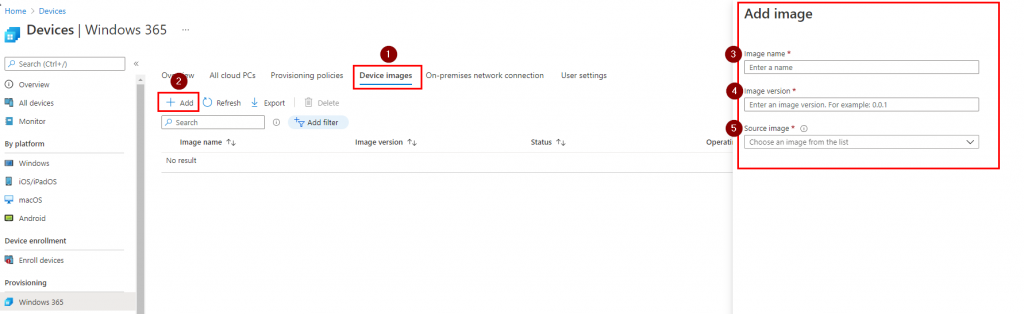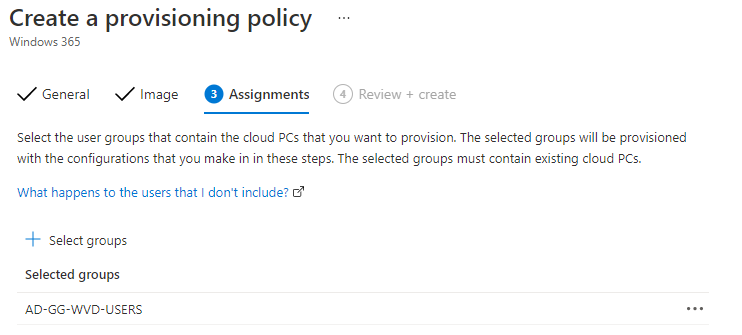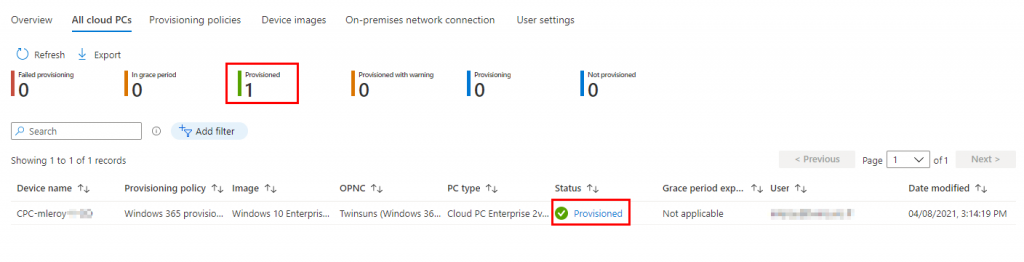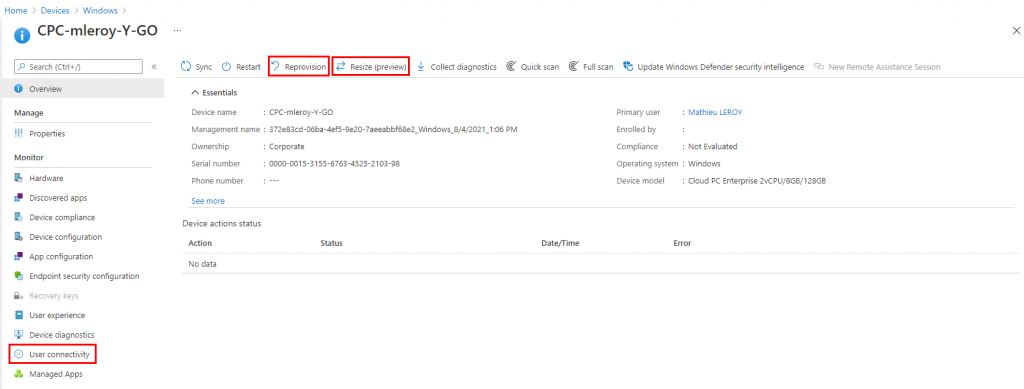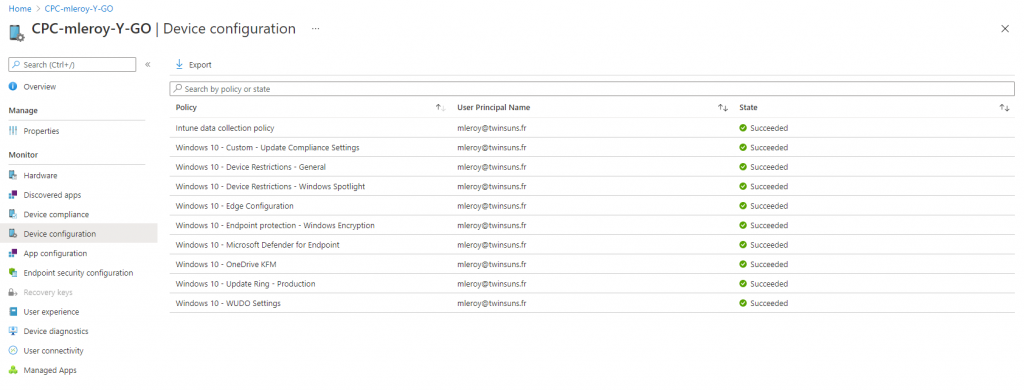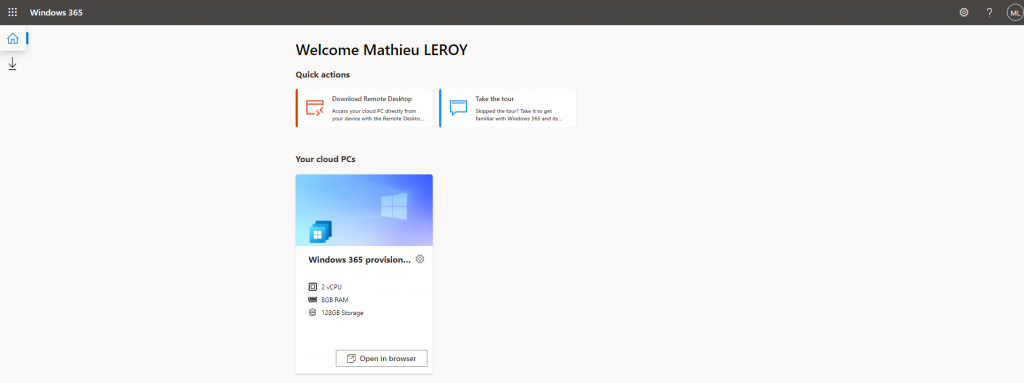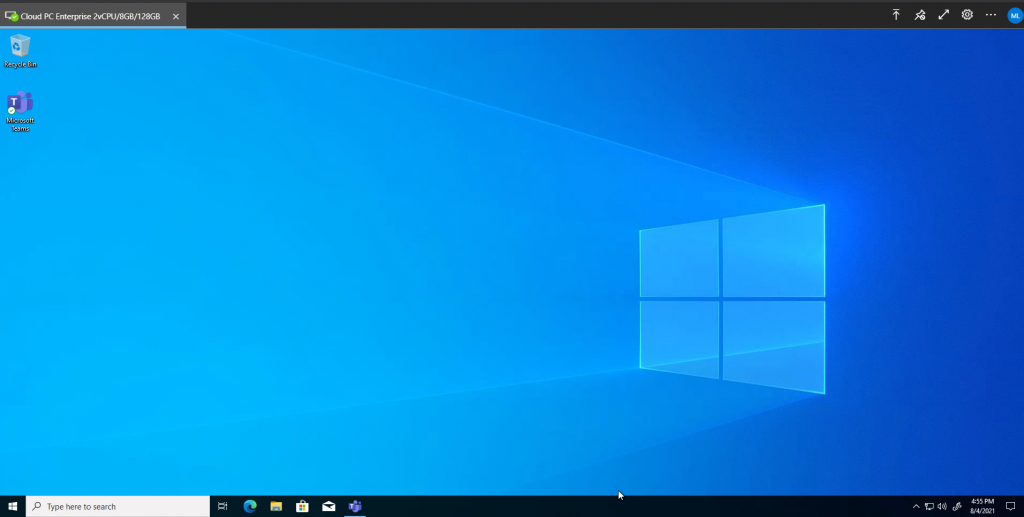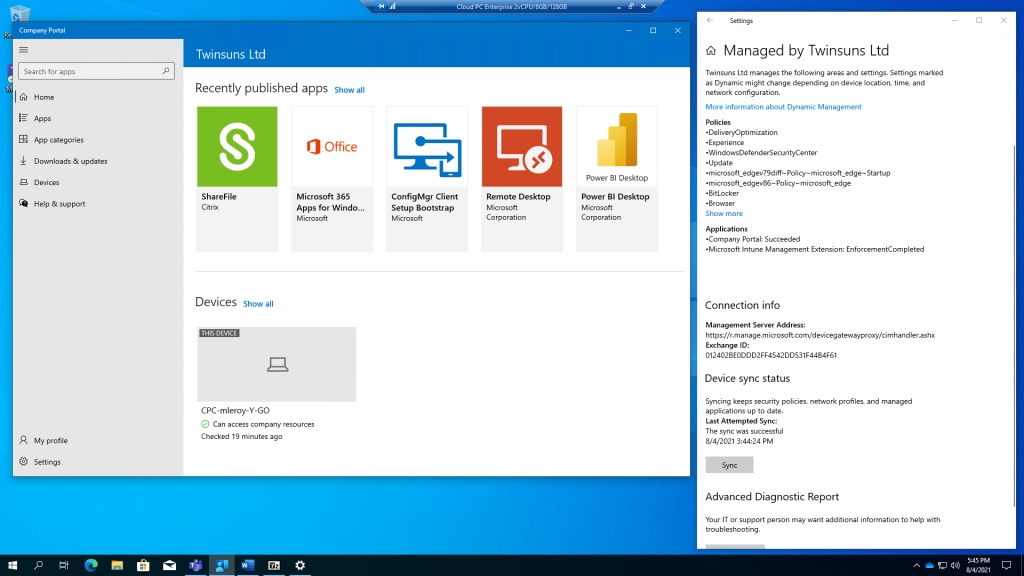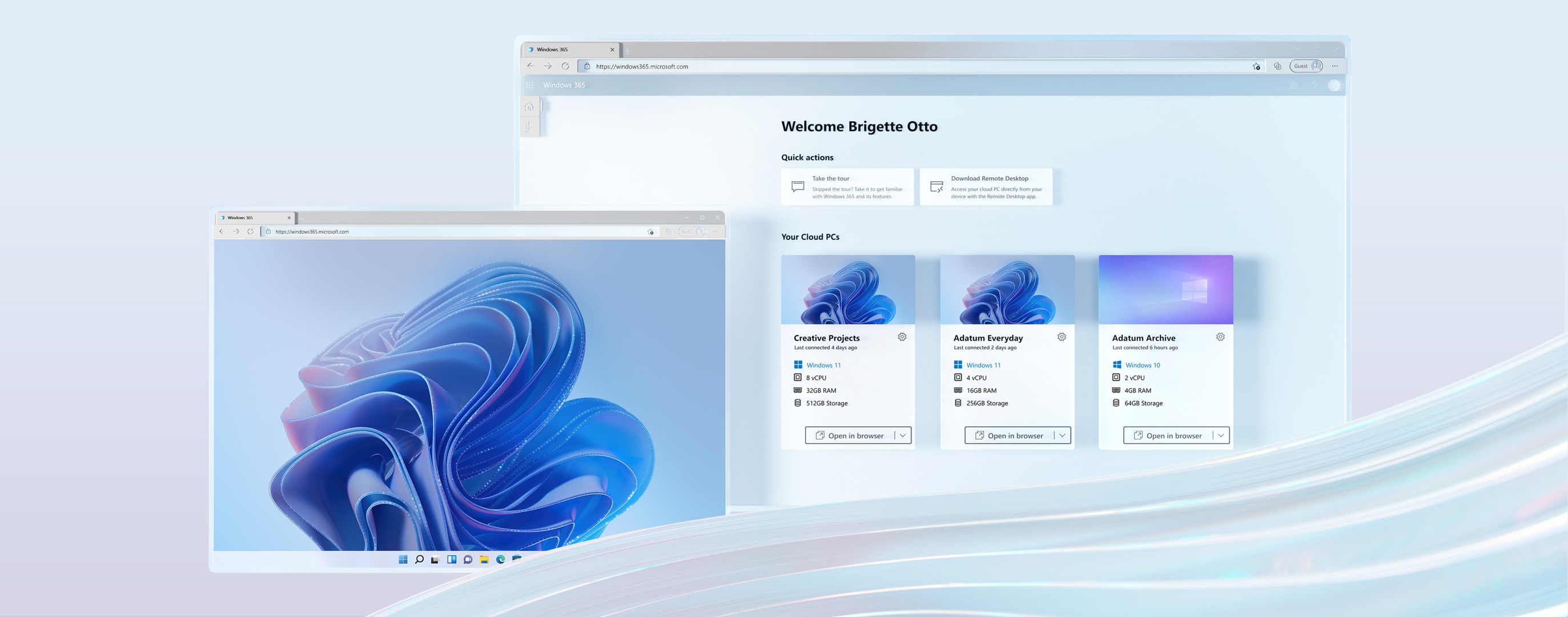
Windows 365 ?
Windows 365 est un nouveau service de Microsoft qui simplifie grandement le déploiement des postes de travail Windows 10 (et bientôt Windows 11) pour les utilisateurs finaux. Même si Azure Virtual Desktop (AVD) peut accomplir les mêmes tâches, Windows 365 rend le processus plus facile et avec un coût prévisible car celui-ci est fixe.
Windows 365 Entreprise vs Windows 365 Business
Il existe deux versions de Windows 365 : Enterprise et Business.
La version Entreprise est conçus pour les organisations qui ont investi dans Microsoft Endpoint Manager et qui utilisent cette plate-forme pour gérer leurs postes de travail Windows 10 existants. Les PC cloud Windows 365 Entreprise nécessitent une licence Intune pour chaque utilisateur auquel est attribuée une licence Windows 365
La version Business est conçus pour les utilisateurs individuels et TPE/PME qui se rendent généralement en grande surface lorsqu’ils ont besoin d’un nouveau PC. Désormais, au lieu d’aller en grande surface, ils peuvent se rendre chez Microsoft et s’abonner à un nouveau PC cloud et le préparer à l’emploi en moins d’une heure. Les PC cloud Windows 365 Business ne nécessitent pas de licence Intune et sont entièrement gérés par l’utilisateur, de la même manière qu’un PC physique. A noter que la version Business ne gère que l’identité Azure Active Directory par conséquent les machines ne peuvent pas joindre de domaine Active Directory locaux.
Le diagramme ci-dessous illustre l’architecture de déploiement des PC Cloud en version Entreprise et Business. (Source: Getnerdio.com)

Windows 365 vs Azure Virtual Desktop ?
Sous le capot, AVD et Windows 365 exploitent un ensemble similaire de technologies cloud Microsoft. Techniquement, Windows 365 est construit sur les composants AVD existants mais propose un modèle économique différent (prix fixe vs. basé sur la consommation).
Azure Virtual Desktop propose de nombreuses capacités de mise à disposition de bureaux Windows d’applications via Azure. La plus couramment utilisé est l’hébergement d’une ou plusieurs instances Windows 10 multisession, permettant de réduire le coût mensuel par utilisateur grâce à la facturation basée sur la consommation d’AVD.
Mais une grande flexibilité est souvent accompagnée d’une charge d’administration plus conséquente ainsi les administrateurs AVD doivent gérer notamment :
- La redondance,
- La gestion des profils utilisateur avec FSLogix
- Les mises à jour du système d’exploitation sur les hôtes,
- La gestion des images et du versioning/distribution géographique de ces images.
Windows 365 quant à lui propose des options plus limitées mais contrairement à Azure Virtual Desktop qui lui ne fournit qu’une plateforme VDI sur Azure, Windows 365 met à disposition l’ensemble des éléments nécessaires (comme la redondance) pour un déploiement rapide. Cette simplification se retrouve également dans la gestion du profil utilisateur (FSLogix n’est pas requis même si cela reste une recommandation) ou sur le fait que Windows 365 ne propose que des machines dédiées, pas de multisession ici. De même, les stratégies Windows Update for Business s’appliquent sur les machines Windows 365 contrairement à Windows 10 multisession dans Azure Virtual Desktop.
En dehors des aspects techniques, ce qui différencie Windows 365 et Azure Virtual Desktop c’est bien le modèle de tarification et l’éligibilité au service.
Pour Azure Virtual Desktop, l’utilisateur doit disposer d’une licence Windows 10 Entreprise (E3 ou E5). De plus, l’abonnement Azure est facturé à la consommation réelle des hôtes de session en cours d’exécution.
Concernant Windows 365, seul la licence Windows 365 utilisateur est nécessaire. Ici, pas de facturation au réel consommé, chaque PC Cloud déployé par l’administrateur sera facturé au même prix, que la machine soit utilisée une heure ou reste allumée 24h sur 24.
Pour plus de comparaisons consultez l’excellent article sur le blog de Nerdio :
Licences d’accès au service
L’accès au service se fait au travers d’une licence forfaitaire mensuelle Windows 365. L’avantage est que le coût est désormais prévisible chaque mois car ce service n’est pas basé sur la consommation des machines comme avec Azure Virtual Desktop.
Voici la liste des machines et le coût de la licence à date d’écriture de ce post :
| Processeur | RAM | Stockage | Abonnement mensuel |
| 1 processeur virtuel | 2 Go RAM | 64 Go Stockage | 18,20 € utilisateur/mois |
| 2 processeurs virtuels | 4 Go RAM | 64 Go Stockage | 25,50 € utilisateur/mois |
| 2 processeurs virtuels | 4 Go RAM | 128 Go Stockage | 28,20 € utilisateur/mois |
| 2 processeurs virtuels | 4 Go RAM | 256 Go Stockage | 36,40 € utilisateur/mois |
| 2 processeurs virtuels | 8 Go RAM | 128 Go Stockage | 37,30 € utilisateur/mois |
| 2 processeurs virtuels | 8 Go RAM | 256 Go Stockage | 45,50 € utilisateur/mois |
| 4 processeurs virtuels | 16 Go RAM | 128 Go Stockage | 60,10 € utilisateur/mois |
| 4 processeurs virtuels | 16 Go RAM | 256 Go Stockage | 68,30 € utilisateur/mois |
| 4 processeurs virtuels | 16 Go RAM | 512 Go Stockage | 92,00 € utilisateur/mois |
| 8 processeurs virtuels | 32 Go RAM | 128 Go Stockage | 112,00 € utilisateur/mois |
| 8 processeurs virtuels | 32 Go RAM | 256 Go Stockage | 120,20 € utilisateur/mois |
| 8 processeurs virtuels | 32 Go RAM | 512 Go Stockage | 143,90 € utilisateur/mois |
Gestion des réseaux et accès « on premise »
Sur ce point, peu de différence entre Windows 365 et Azure Virtual Desktop car les prérequis sont plus ou moins les mêmes. Pour commencer, vous avez besoin à minima d’un réseau virtuel auquel attacher les machines virtuelles. Attention, ce réseau virtuel doit pouvoir résoudre et communiquer votre domaine Active Directory et donc vos contrôleurs de domaine. Pour le moment, la version Entreprise de Windows 365 n’est disponible qu’en mode Hybride Azure AD Join et il est donc impératif de configurer votre AD Connect en conséquence.
A noter que Microsoft prévoit de supprimer le prérequis de jonction au domaine Active Directory en faveur d’Azure Active Directory au même titre qu’Azure Virtual Desktop qui propose déjà cette fonction en preview depuis juillet 2021.
Déploiement de Windows 365
Pour qu’un utilisateur soit éligible à Windows 365, il doit avoir une licence attribuée. De même, l’espace Windows 365 présent dans Endpoint Manager Intune restera non accessible tant qu’au moins une licence ne soit attribuée à un utilisateur.
Pour « acheter » un Cloud PC, rien de compliqué, c’est dans le portail d’achat des licences que vous pourrez sélectionner la taille et le nombre de machine que vous souhaitez déployer. A noter que Microsoft propose une offre d’essai proposant 3 tailles de machines.
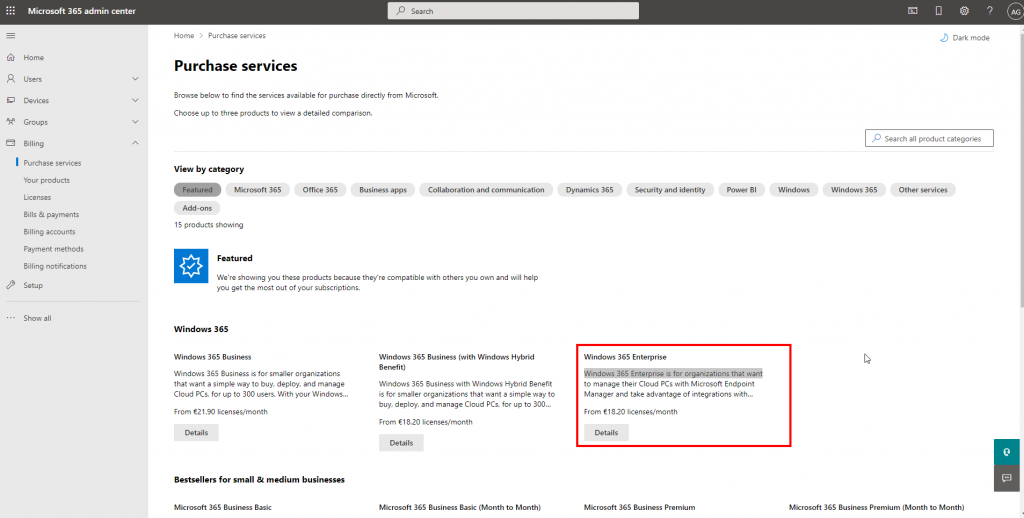
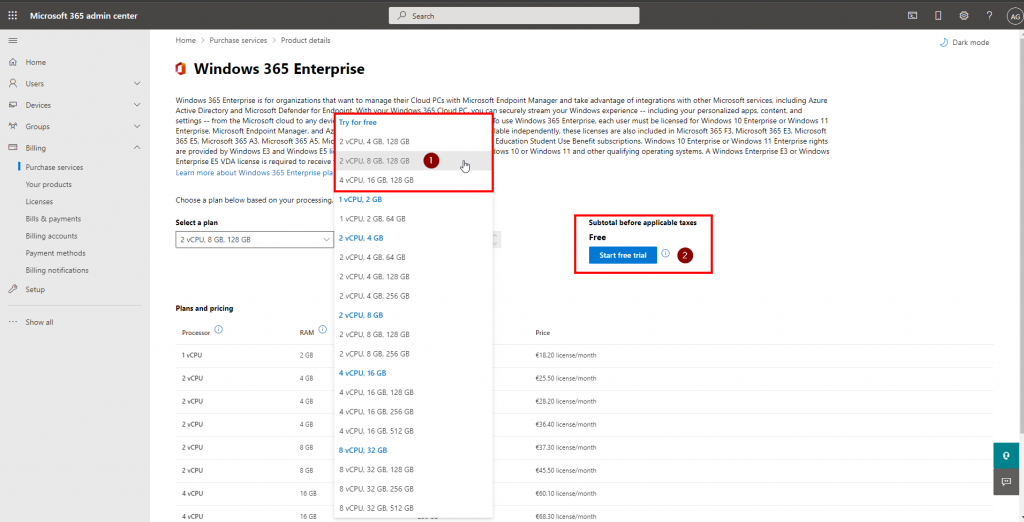
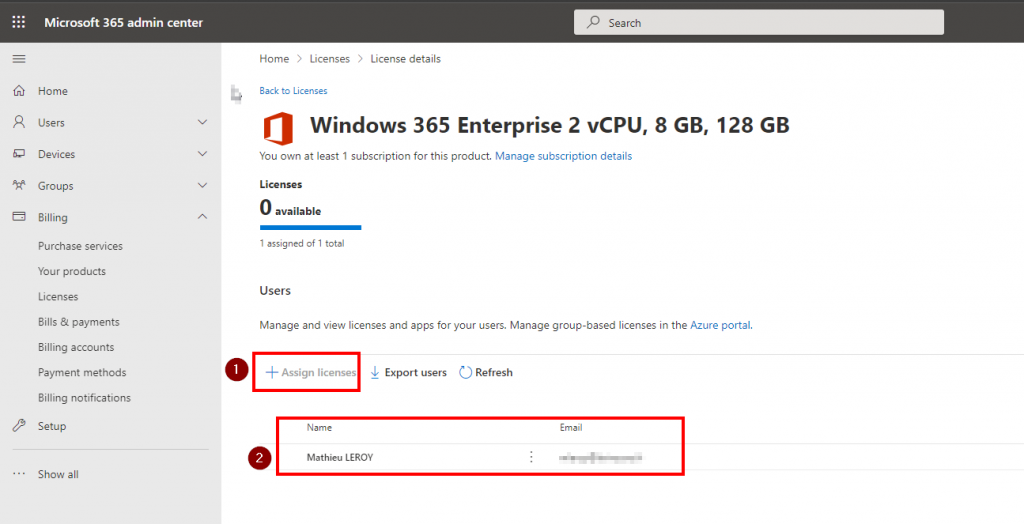
Une fois les licences des utilisateurs appliquées, leur nom sera répertorié dans l’onglet Tous les PC Cloud, mais affiché comme « Non provisionné ».
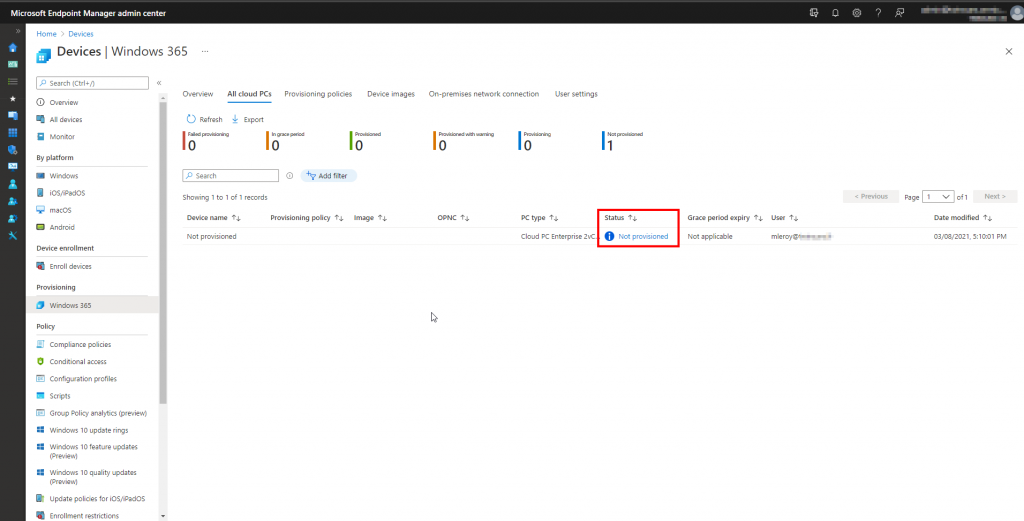
Connection au réseau « on premise »
L’assistant « connection au réseau sur site » permet de déterminer sur quel segment de réseau les systèmes résideront. Une fois la configuration réalisée, la santé de la connexion réseau est validé automatiquement. Si quelque chose est incorrect, le problème sera signalé et l’administrateur pourra résoudre l’erreur.
Pour créer un OPNC, cliquez sur « Connexion réseau sur site », puis cliquez sur « Créer une connexion ».
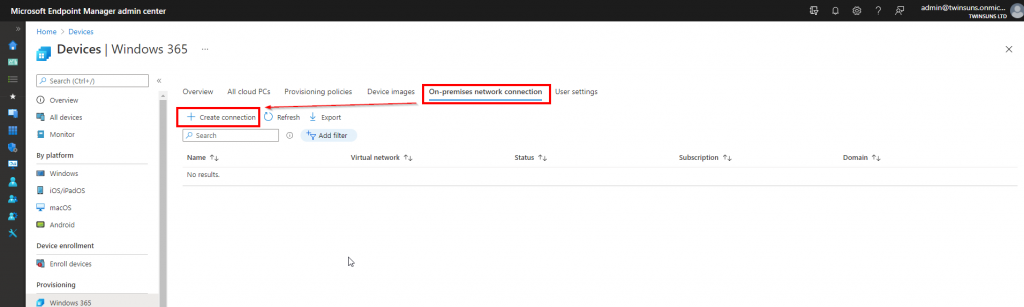
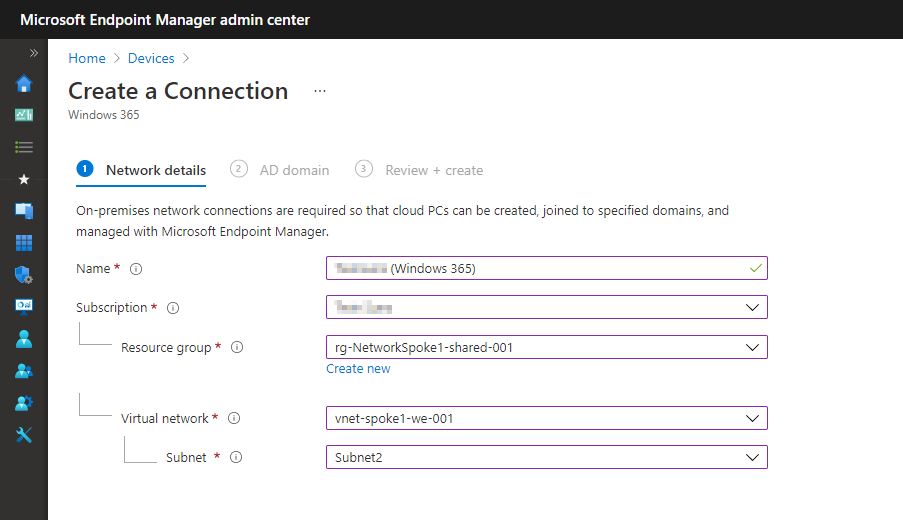
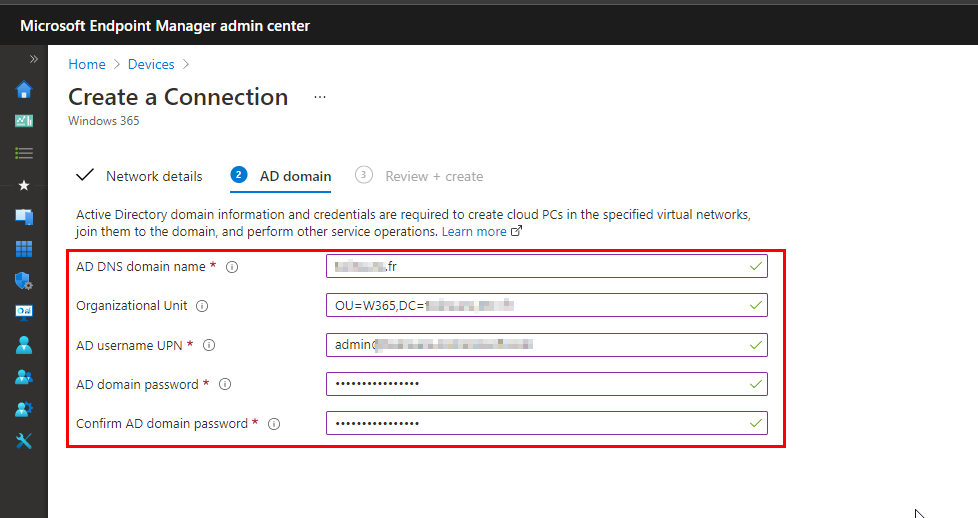
Une fois l’assistant terminé, le service commencera à créer la connexion réseau. L’assistant de création fournit une liste des tests qu’il effectue lors de la validation et des liens vers des correctifs potentiels si des erreurs ou des avertissements sont présents. Comptez 10 minutes pour cette étape.
Si le déploiement de la connexion réseau est réussi, cela sera reflété dans l’onglet « On-premises network connection »
Utiliser des Images de références
Lors du déploiement de Windows 365, l’administrateur peut choisir une image de la galerie Azure (image Windows de base avec ou sans Microsoft 365 Apps) ou une image personnalisée (votre master par exemple). L’utilisation d’une image personnalisée est facultative mais utile si votre socle logiciel est important.
Afin de pouvoir utiliser une image personnalisée, l’image doit être publiée dans la galerie d’image du même tenant Azure. Ces images doivent impérativement respecter les prérequis suivants :
- Windows 10 Entreprise (multisession non supporté)
- Crée sur Azure VM en Gen1 ou avec Hyper-V en Gen1
Je vous conseille d’utiliser le bon vieux Microsoft Deployment Toolkit pour réaliser votre image de référence 🙂
Stratégie d’approvisionnement
La stratégie d’approvisionnement permet d’orchestrer les composants précédents, ce qui déclenche le provisioning des machines. Le processus est très simple, l’administrateur n’ayant que quelques réponses à fournir à l’assistant.
Pour créer une politique d’approvisionnement Windows 365, cliquez sur l’onglet « Politiques d’approvisionnement », puis cliquez sur « Create Policy »
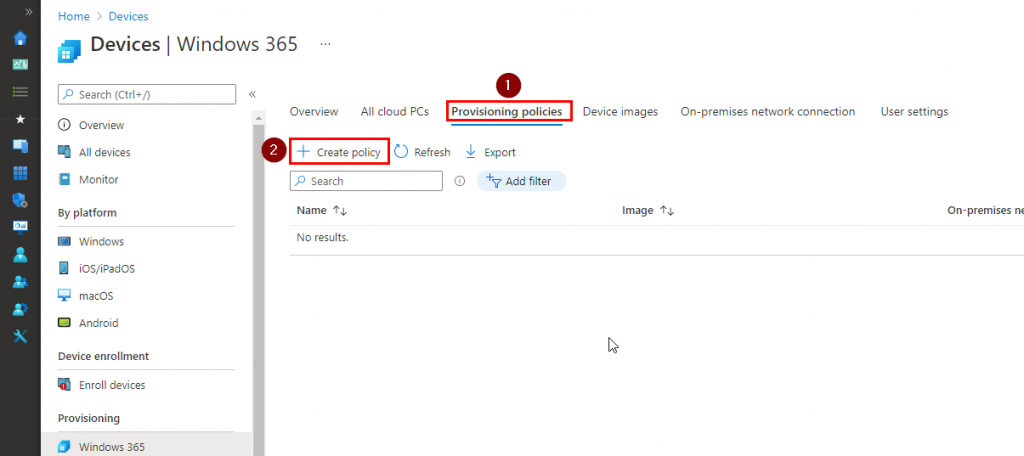
Cela lancera l’assistant « Create a provisioning policy« . Le premier onglet contient un champ pour fournir un nom pour la stratégie, une description de la stratégie et à quelle connexion réseau sur site attacher les Cloud PC Windows 365.
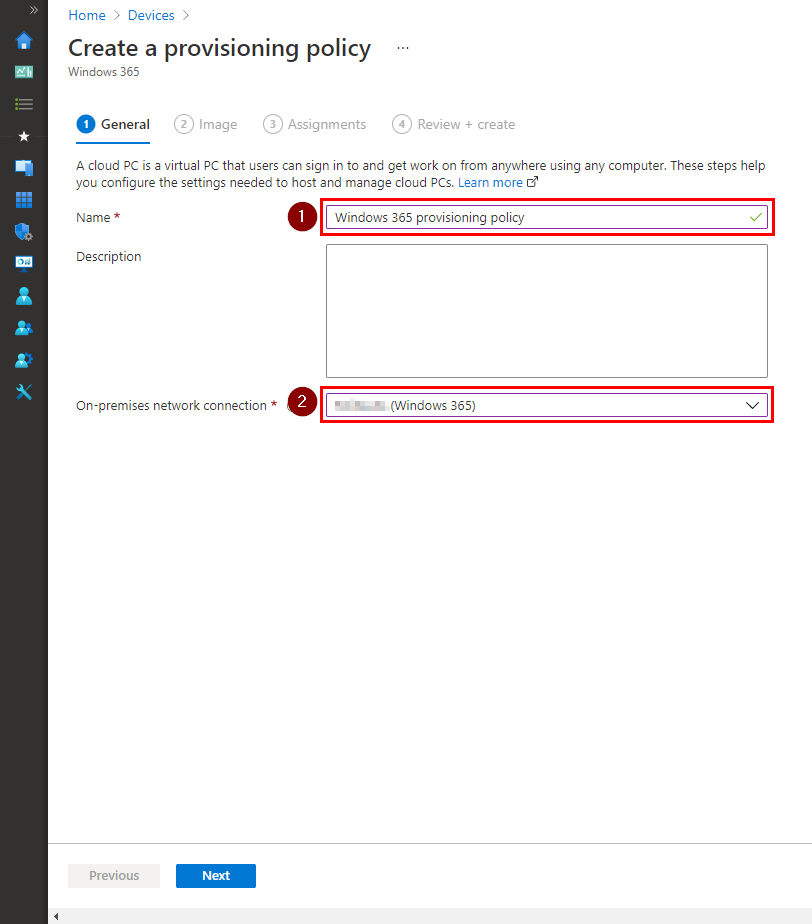
Sélectionner une image de la marketplace Azure ou une image personnalisée que vous avez téléchargé dans une galerie d’image Azure.
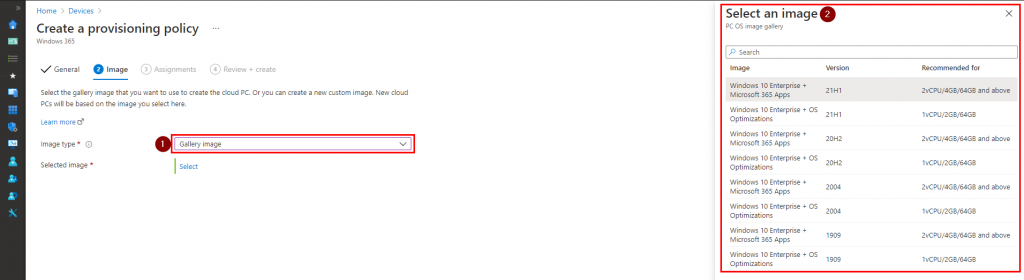
L’onglet suivant (Assignments) permet à l’administrateur de sélectionner les utilisateurs qui doivent obtenir cette politique Cloud PC Windows 365.
Validez les paramètres dans l’onglet « Review + create » puis terminer l’assistant pour démarrer le provisioning (1 heure environ)
Note :Dans l’onglet « Provisioning policies » vous trouverez votre politique nouvellement crée
S’il y a des échecs pendant le processus de provisioning, l’état du Cloud PC sera affiché avec l’état ‘Failed« . Pendant le provisioning, l’état « Provisioning » et si tout va bien il affichera un état « Provisioned » lorsque la machine sera déployée avec succès 🙂
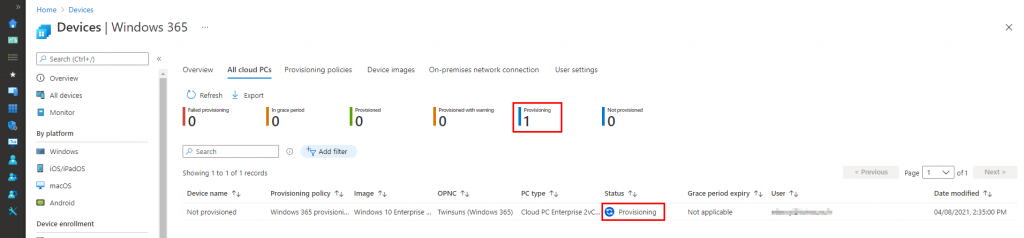
Paramètres utilisateur
Cette politique permet d’appliquer un réglage de base pour les Cloud PC Windows 365. Microsoft ne propose pas grand-chose pour le moment mais il est fort probable que cela va évoluer au fil des mois.
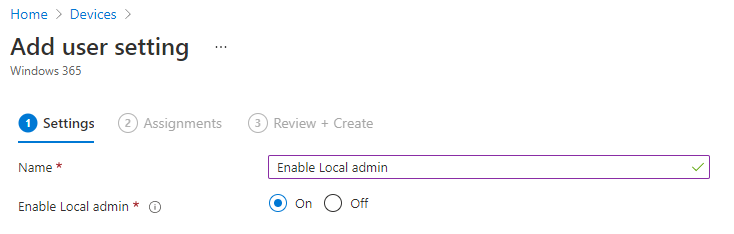
Cette option permet à l’utilisateur d’avoir des droits d’administrateur local sur son Cloud PC Windows 365
Gestion du Cloud PC avec Endpoint Manager
Depuis le portail Endpoint Manager, le Cloud PC peut être géré comme n’importe quel autre appareil Windows 10. La sélection de l’appareil dans Intune permet à l’administrateur d’effectuer les tâches standard, mais il en existe quelques spécifiques à Windows 365.
Les administrateurs peuvent reprovisionner l’appareil, ce qui signifie que la machine sera reconstruite conformément aux politiques crées précédemment. L’appareil peut également être redimensionné pour fournir à l’utilisateur des ressources supplémentaires. Il existe également une option pour démarrer une session d’assistance à distance (non disponible à date d’écriture qui devrait être utile aux techniciens de support. On observe également nouveau onglet permettant de relever les erreurs de connections relevés par la télémétrie sur le Cloud PC depuis le 7 derniers jours.
Et expérience utilisateur dans tout ça ?
Les utilisateurs peuvent se connecter aux Cloud PC à partir d’un navigateur Web HTML5 ou via une application Bureau à distance. MacOS, iOS et Android disposent de leurs applications disponibles dans leurs stores respectifs L’application Windows quant à elle pourra être téléchargée à partir du portail utilisateur Windows 365.
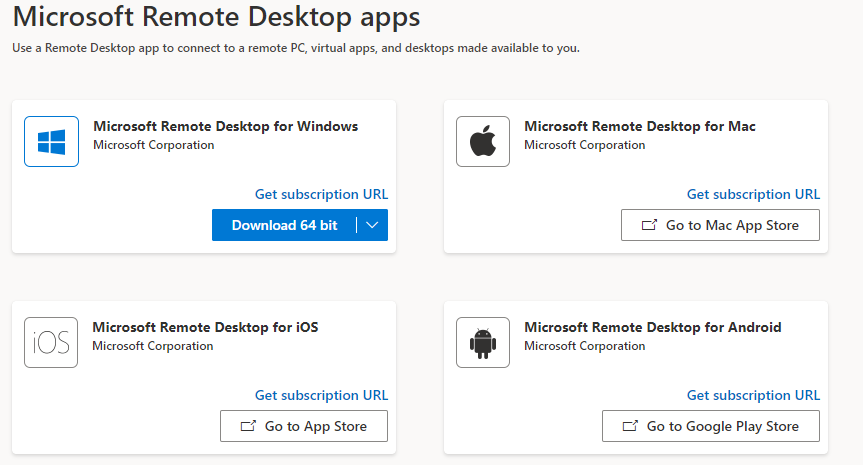
Le portail Web est disponible via l’url https://windows365.microsoft.com
Une fois que l’utilisateur s’est connecté au service, les Cloud PC que son administrateur lui a configurés sont affichés. Pour lancer une session, l’utilisateur peut cliquer sur « Ouvrir dans le navigateur » pour se connecter à son PC cloud.
Après avoir cliqué sur le bouton « Ouvrir dans le navigateur », un nouvel onglet apparaîtra dans la fenêtre du navigateur. Cet onglet contiendra la session utilisateur. Tout d’abord, il sera demandé aux utilisateurs d’autoriser le partage local des ressources comme le presse papier ou les imprimantes.
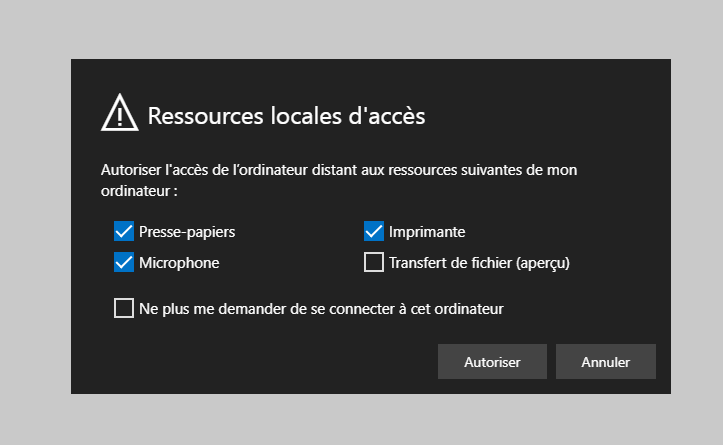
Une fois les options sélectionnées, l’utilisateur sera invité à saisir à nouveau ses informations d’identification. Comme pour Azure Virtual Desktop, le SSO est prévu pour début 2022.
Une fois que l’utilisateur a fourni ses informations d’identification et qu’elles ont été vérifiées, l’utilisateur sera connecté à son ordinateur et il pourra commencer à utiliser son Cloud PC.
Connection Remote Desktop (Client)
Le client Windows Remote Desktop (à ne pas confondre avec mstsc.exe), permet d’accéder aux Cloud PC Microsoft 365 des utilisateurs, mais également à toutes les autres ressources (applications & bureaux) publiés dans Azure Virtual Desktop.
Choisissez le client qui correspond à la version de Windows. Le client Bureau à distance (MSRDC) prend en charge les appareils clients Windows 10, Windows 10 IoT Entreprise et Windows 7.
Une fois le client installé, lancer l’application « Remote Desktop« , puis cliquer sur le bouton « Subscribe«

Une fois que l’utilisateur s’est authentifié, ses ressources seront publiées dans l’application elle-même. Cela inclut non seulement les PC Windows 365 Cloud, mais également les ressources assignées dans Azure Virtual Desktop.
L’un des avantages du client installé localement est qu’il publie les ressources déployées directement dans le menu Démarrer des utilisateurs, ce qui rend l’expérience plus intégré pour l’utilisateur.
Conclusion
Windows 365 permet de simplifier la mise à disposition de machines Windows 10 en s’affranchissant de la complexité d’une infrastructure VDI comme Azure Virtual Desktop. Son intégration dans Endpoint Manager facilite la gestion des Cloud PC et permet d’aligner sa stratégie de configuration et de sécurité quel que soit le type de machine.