
L’activité autours de Microsoft Intune est décidément très chargé en ce moment et je ne vais pas m’en plaindre ! Après le support préliminaire des distributions Linux sous GNOME, c’est au tour de la plateforme ChromeOS d’arriver en preview sur la plateforme.
Autant vous le dire de suite, la preview ne permet guère plus qu’une connexion vers la console Google Admin et la synchronisation des appareils ChromeOS dans la console Microsoft Intune.
En résumé, après la configuration du connecteur, vous pourrez
- Synchronisez les informations sur les appareil entre la console Google et Microsoft Intune.
- Affichez les informations sur les appareils dans l’inventaire Intune
- Réaliser des actions à distance, telles que le déprovisionnement, le redémarrage, le mode perdu et l’effacement à distance
Configuration du connecteur
Vous aurez besoin d’un accès à une console Google Workspace, il est possible de créer un nouveau compte mais vous aurez besoin d’un nom de domaine vérifié par Google. Durant mes tests, il n’a pas été possible d’ajouter un domaine « .onmicrosoft.com ». Vous pouvez cependant utiliser un nom de domaine autre ou une zone DNS comme « Cloudns ». Dans mon exemple, j’utilise une version payante (1 utilisateur) de Google Apps avec la version d’essai « ChromeOS Enterprise »
- Connectez-vous au Centre d’administration Microsoft Endpoint Manager.
- Accédez à Administration des locataires > Connecteurs et jetons.
- Sélectionnez Chrome Enterprise (version préliminaire) > Connect.
- Sur la page « Se connecter à Chrome Enterprise » sélectionnez Console d’administration Google, puis :
- Connectez-vous à la console d’administration.
- Accédez à Sécurité > Accès et contrôle des données > Contrôles d’API.
- Sélectionnez GÉRER LA DÉLÉGATION À L’ÉCHELLE DU DOMAINE.(Manage Domain-Wide Delegation »)
- Sélectionnez Ajouter nouveau pour créer le client API pour votre connexion.
- Dans le Centre d’administration Microsoft Endpoint Manager, copiez l’ID client et les étendues OAuth.
- Revenez à la console d’administration Google et collez chaque valeur dans les espaces ID client et OAutho scopes (délimités par des virgules)
- Sélectionnez Autoriser pour enregistrer toutes les modifications.
- Revenez au Centre d’administration Microsoft Endpoint Manager et sélectionnez « Lancer Google pour vous connecter maintenant » (« Launch Google to connect now »)
Pour vous aider, voici les captures de la configuration sur une console Google Admin :
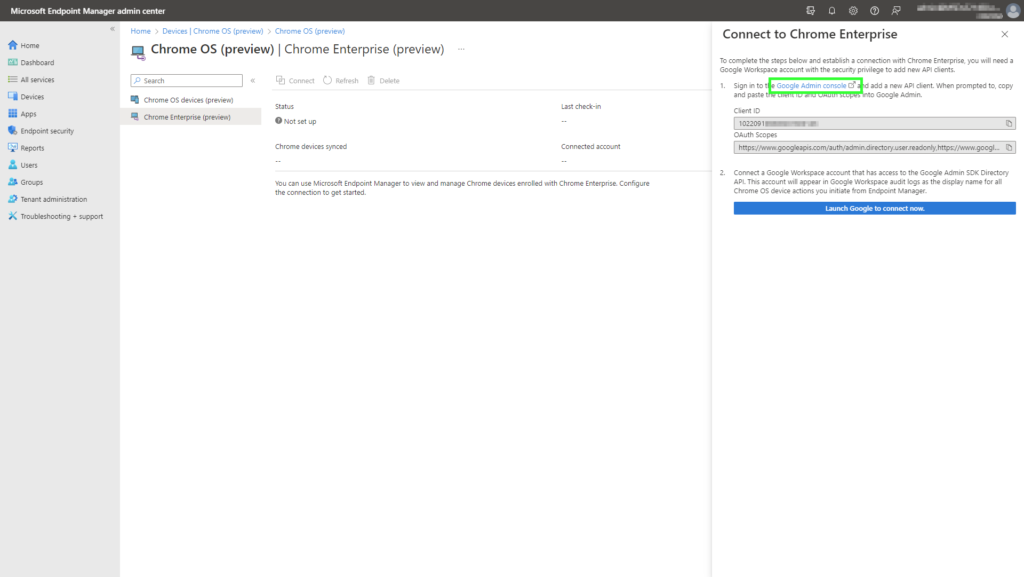
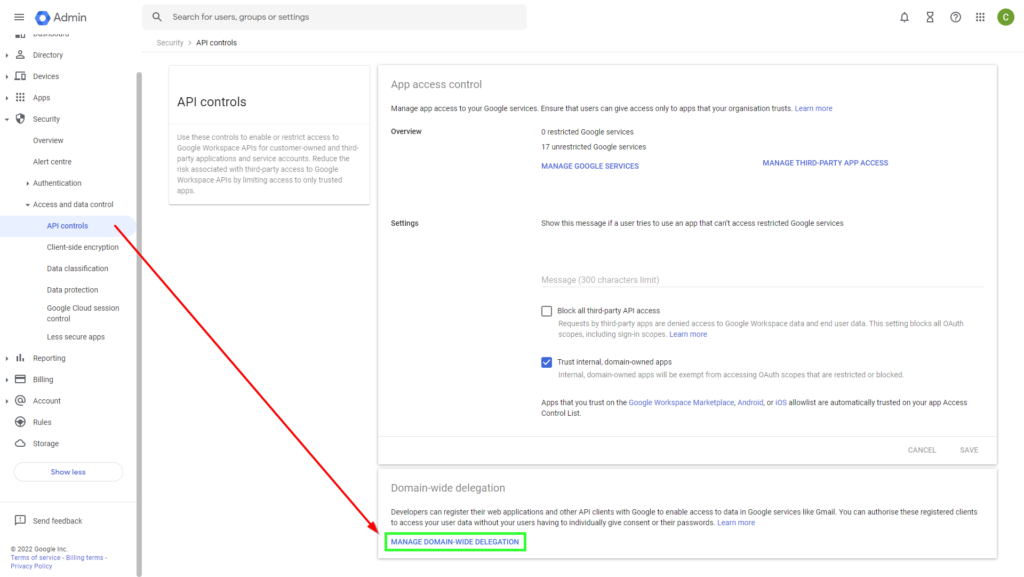
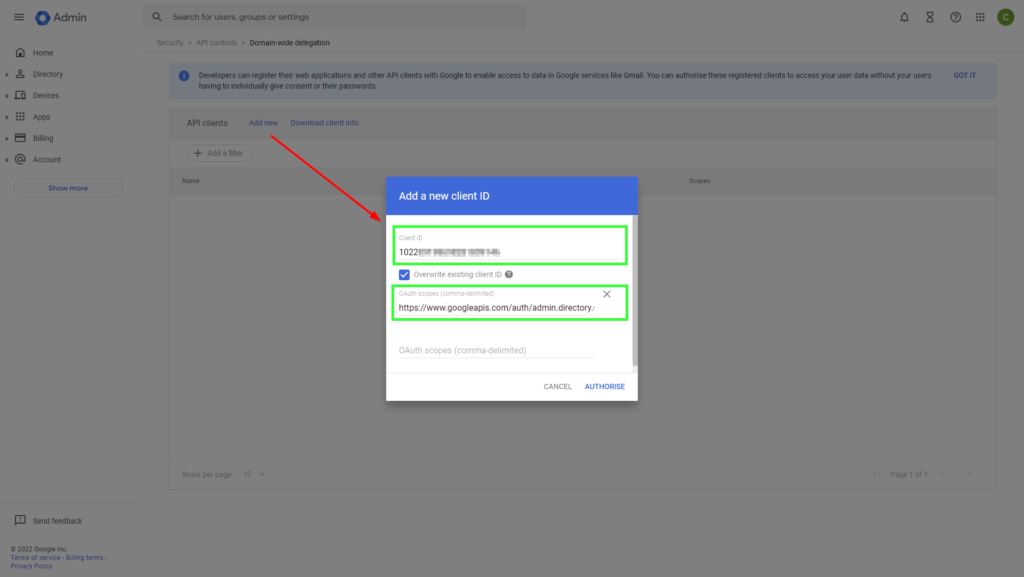
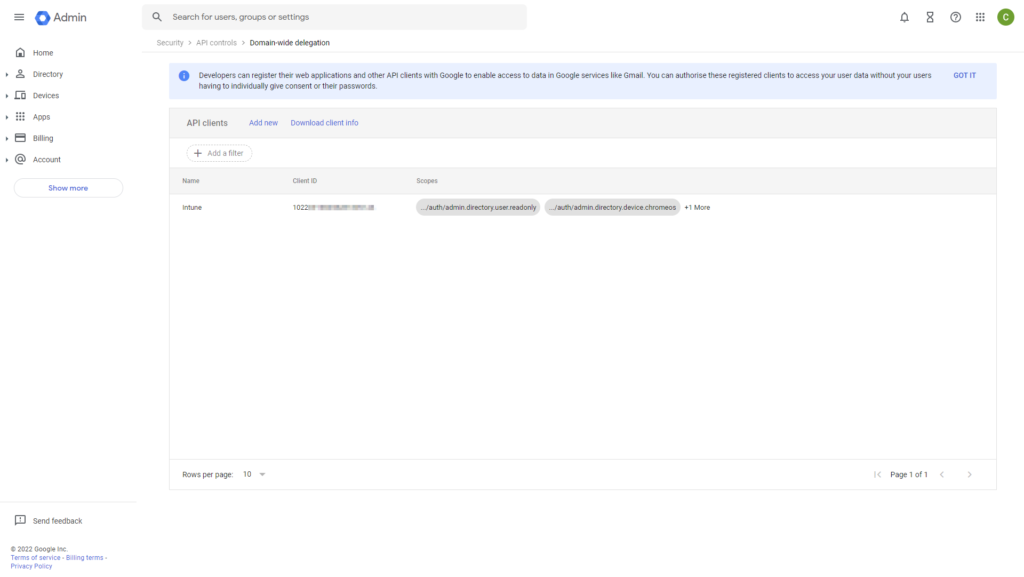
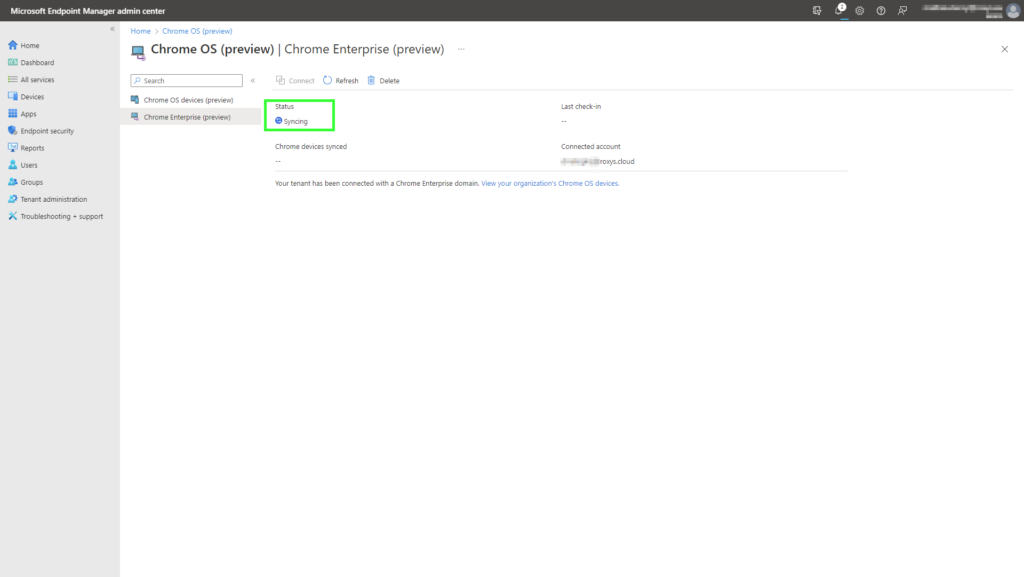
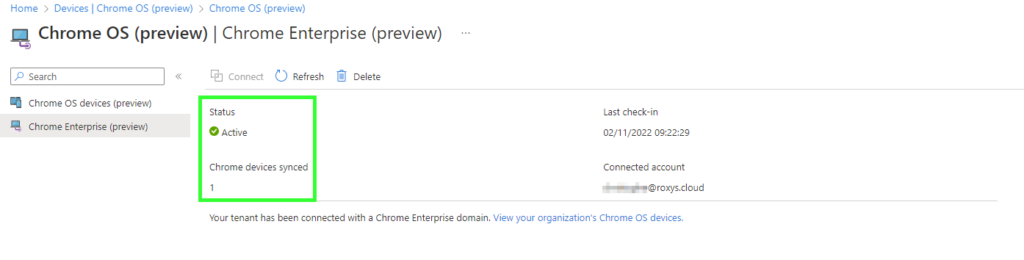
Détails des appareils ChromeOS
Connectez-vous au Centre d’administration Microsoft Endpoint Manager et accédez à Appareils > Tous les appareils pour afficher une liste agrégée de tous les appareils dans Intune, y compris ceux exécutant Chrome OS. Les informations suivantes s’affichent pour les appareils Chrome OS :
- Nom de l’appareil : les noms d’appareils Chrome OS s’affichent sous la forme Chrome- {serialNumber}.
- Géré par : les appareils Chrome OS sont gérés par Intune.
- Propriété : les appareils Chrome OS sont toujours marqués comme Entreprise.
- Conformité : les règles de conformité ne sont pas prises en charge avec les appareils Chrome OS dans Intune, elles apparaissent donc dans cette colonne comme Non évalué.
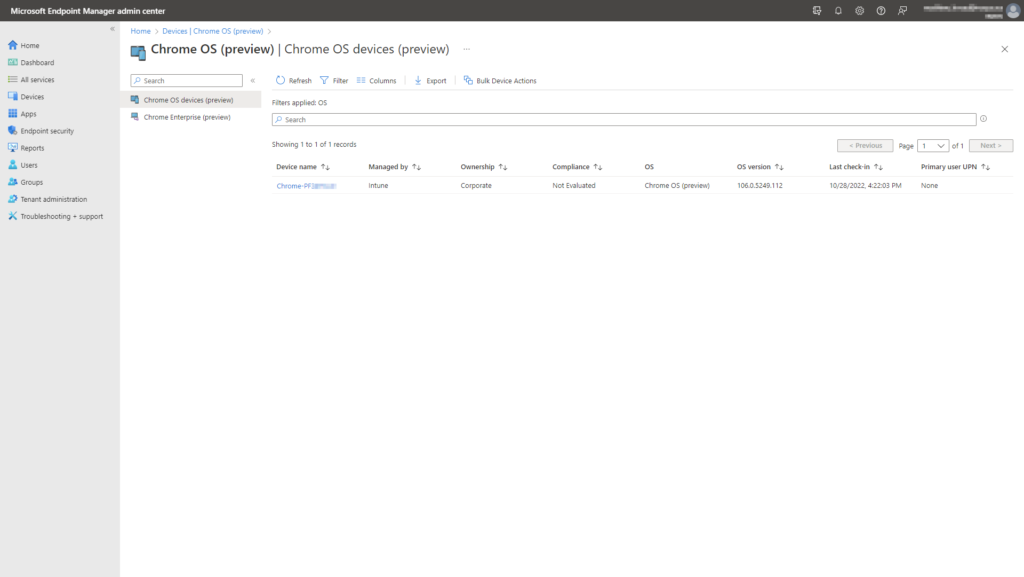
Sélectionnez directement un appareil pour afficher plus de détails à son sujet. La page Vue d’ensemble de l’appareil affiche le nom de l’appareil et répertorie les propriétés clés du périphérique, telles que la propriété, le numéro de série, l’utilisateur principal et le modèle de l’appareil. Vous pouvez également afficher les propriétés et les informations système d’un périphérique.
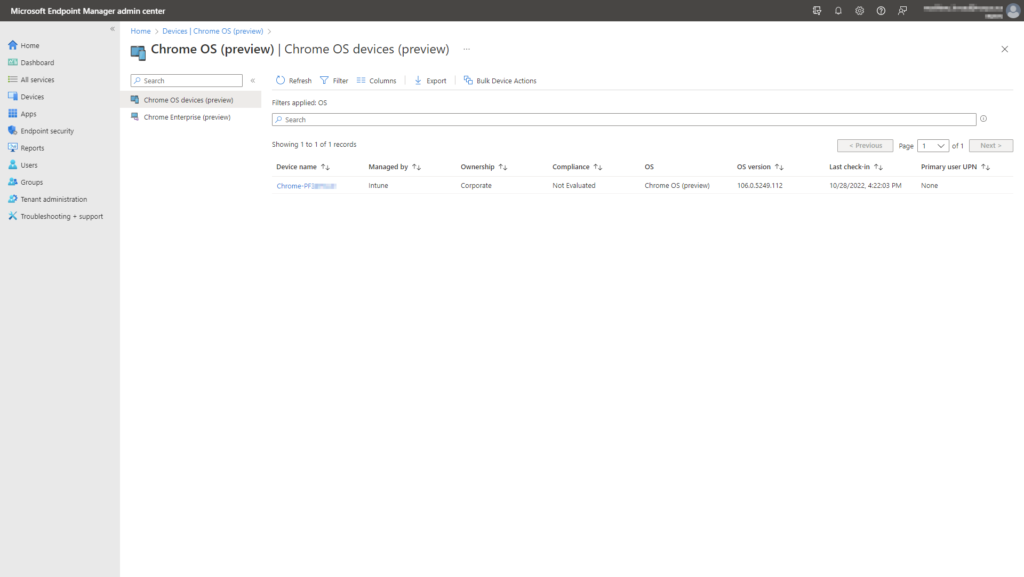
Sélectionnez Informations système pour afficher un instantané en temps réel des informations disponibles dans la console d’administration Google.
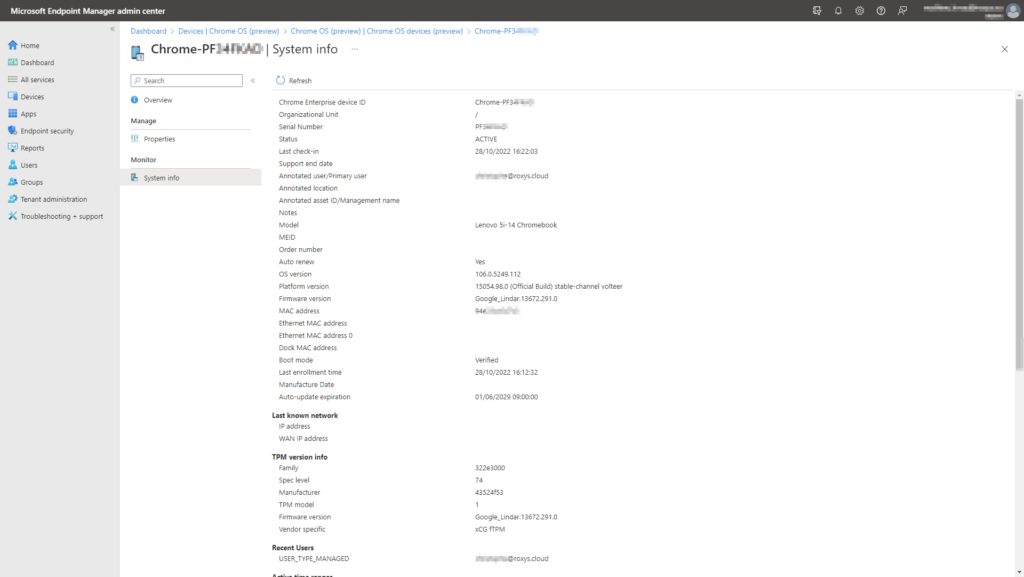
A titre d’information, voici la page d’inventaire coté console d’administration Google.

Exécutez à distance des actions sur les appareils Chrome OS synchronisés avec Microsoft Intune. Quatre actions à distance sont prises en charge à l’heure actuelle sur les appareils Chrome OS :
- Déprovisionnement
- Mode Perdu, connu dans Chrome Enterprise comme la désactivation d’un appareil
- Effacement à distance
- Redémarrer (uniquement pour les périphériques kiosque et les périphériques de session invité gérés)
Conclusion
Bien que pour le moment très limité, cette preview montre clairement que Microsoft compte proposer une gestion complète de l’ensemble des plateformes. J’ai hâte de voir la suite 🙂
