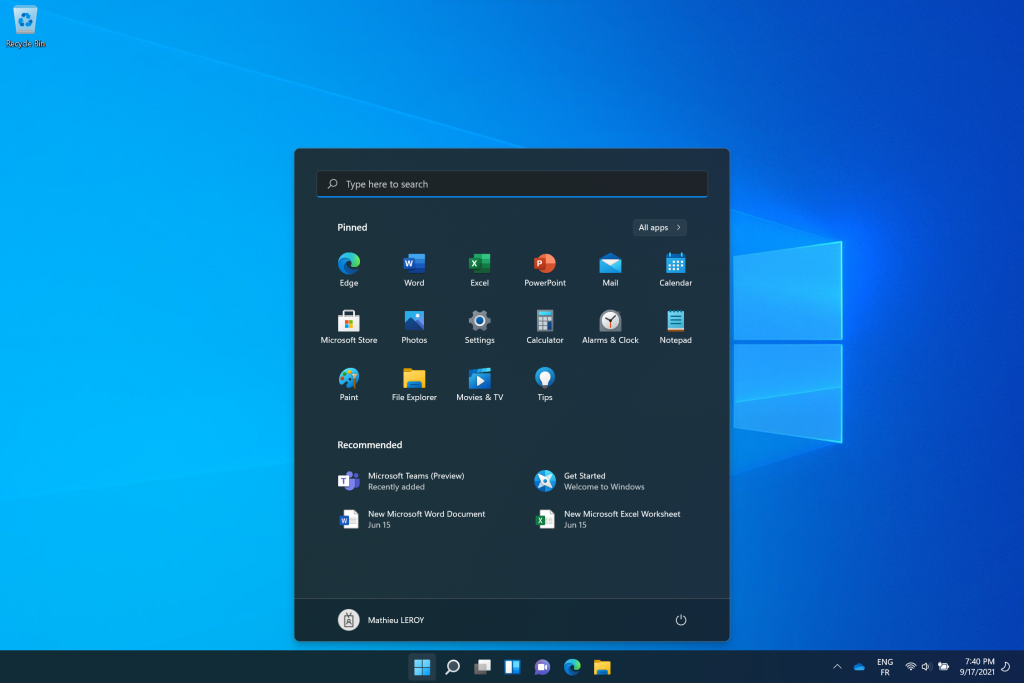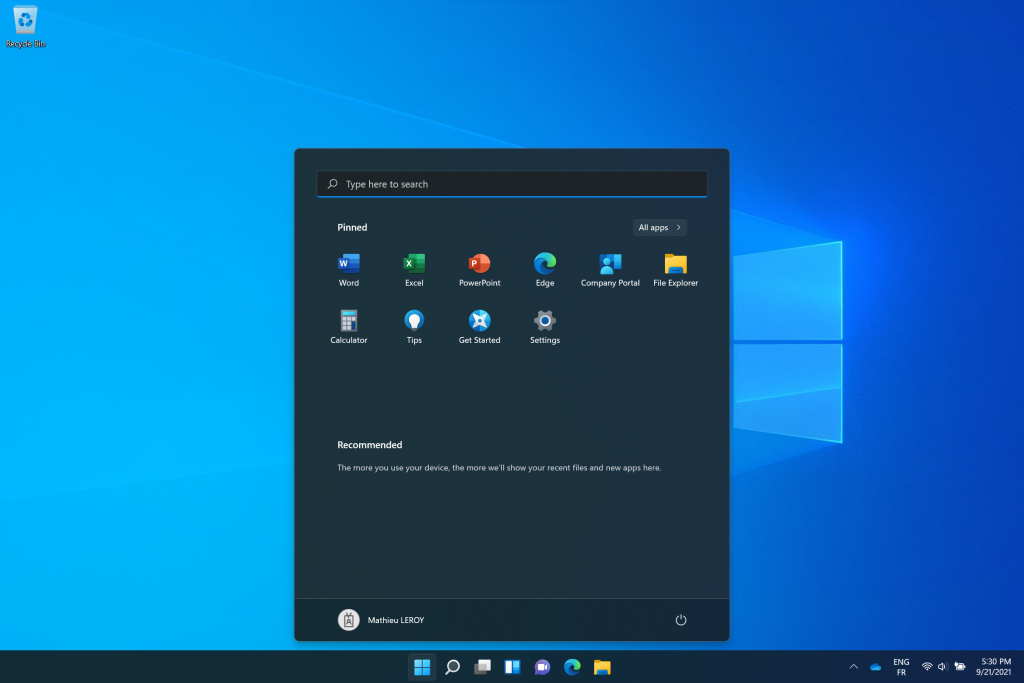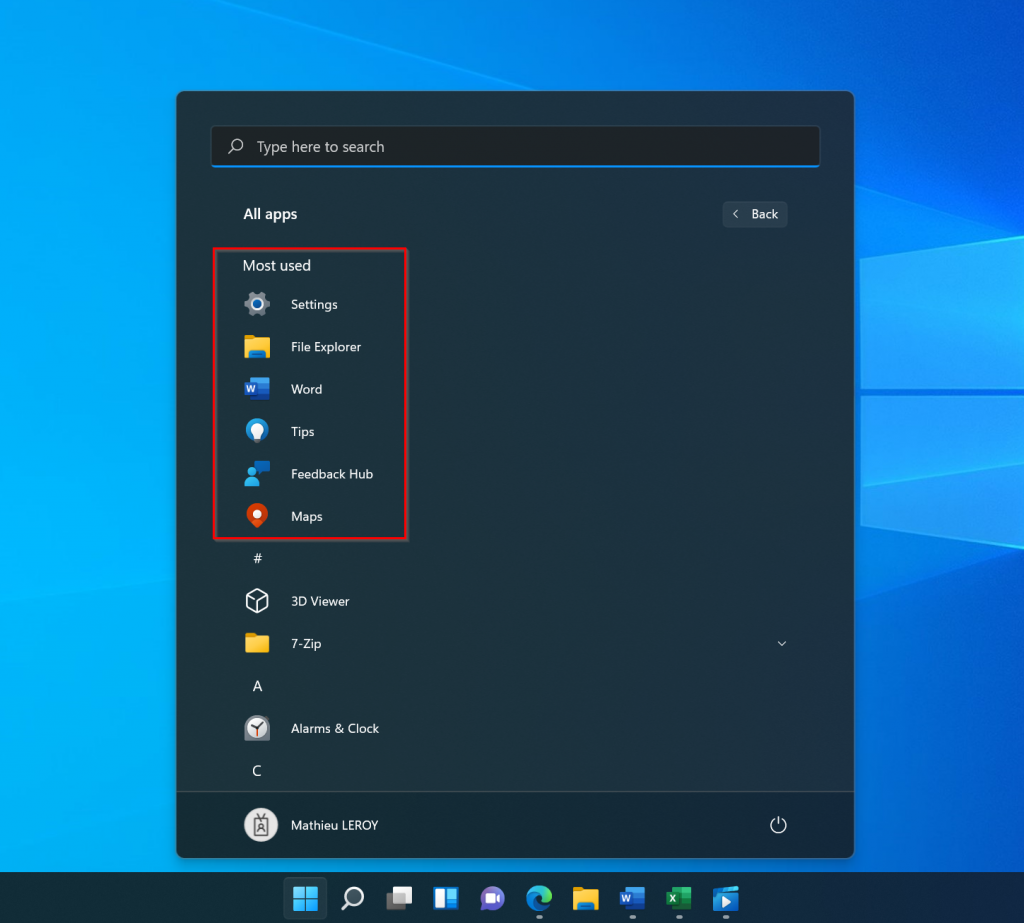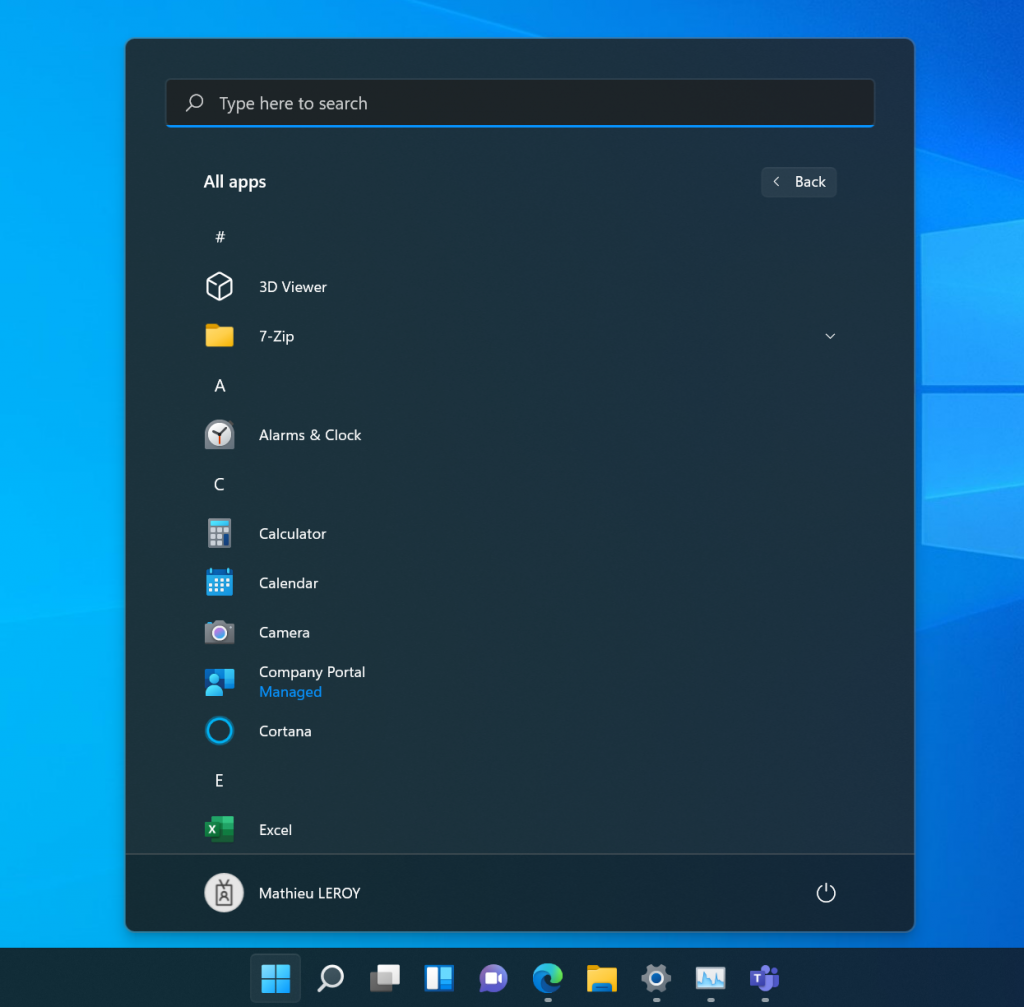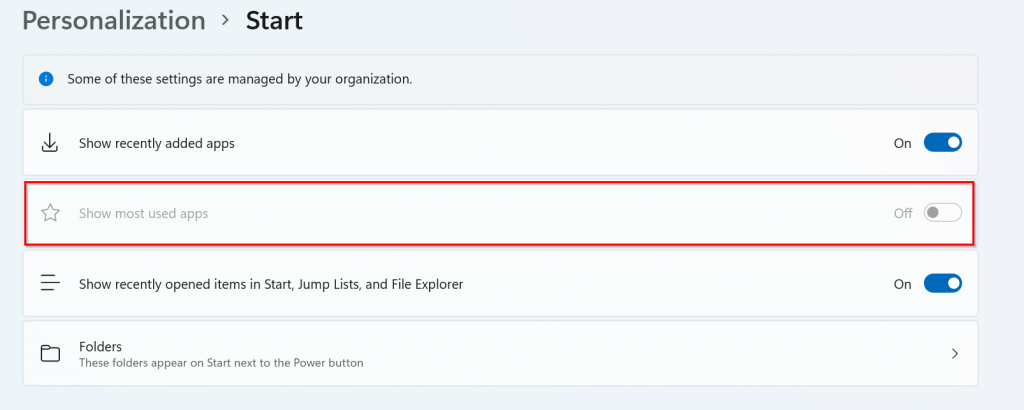Microsoft a annoncé la date de sortie de Windows 11. La mise à jour sera proposée à partir du 5 octobre 2021 et sera proposé comme une mise à jour gratuite de Windows 10. A noter qu’il s’agit là du début du déploiement de la mise à jour. Microsoft prévoit un déploiement qui s’étale jusqu’à la mi-2022.
Windows 11 expose (comme son prédécesseur) un ensemble fournisseurs de configuration (CSP) permettant la configuration et la gestion du système comme autrefois les stratégies de groupes. Depuis l’avènement de Windows 8, Microsoft n’a cesse de diriger son système vers une gestion mobile dite « Moderne ». Cette approche à été intensifié avec Windows 10 jusqu’à obtenir une parité totale entre les capacités de gestion dites « legacy » et « moderne » via le Cloud.
Cela n’a pas du vous échapper, Windows 11 propose une nouvelle itération du menu démarrer, outre son positionnement au milieu de l’écran celui-ci diffère dans sa présentation à l’utilisateur.
Points d’attention
Nous verrons dans les mois à venir si cette situation évolue, mais il n’est pas possible de paramétrer partiellement (Partial Layout) le menu Démarrer pour l’utilisateur comme sur Windows 10. Les utilisateurs peuvent néanmoins épingler, détacher des applications depuis le menu démarrer. Pour finir, vous ne pouvez pas non plus empêcher les utilisateurs de modifier la mise en page du menu Démarrer.
Les zones du menu Démarrer
Dans Windows 11, le menu Démarrer est repensé avec un ensemble simplifié d’applications organisées dans une grille. Il n’y a pas de dossiers, de groupes ou d’icônes d’applications de tailles différentes :
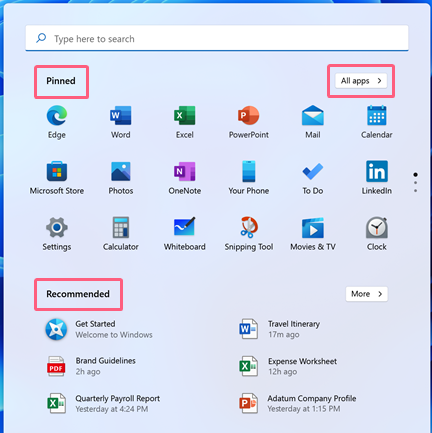
- Applications épinglés (Pinned) : cette zone affiche les applications épinglées ou un sous-ensemble de toutes les applications installées sur l’appareil.
- Toutes les applications (All apps) : une liste alphabétique de toutes les applications sur l’appareil. Les applications les plus utilisées sont épinglés en haut de cette liste alphabétique
- Recommandé (Recommended) : Affiche les fichiers récemment ouverts et les applications récemment installées.
Personnalisation des applications épinglés
Pour la personnalisation du menu Démarrer nous pouvons utiliser les CSP actuellement à notre disposition pour Windows 10 mais évidement ce sont les nouveaux CSP introduis avec Windows 11 qui nous intéressent aujourd’hui.
Pour configurer la première zone (les applications épinglés – Pinned) nous allons utiliser le/les CSP suivants :
- ConfigureStartPins – Attention, ce CSP n’est actuellement pas documenté
La procédure est assez similaire de celle utilisé sur Windows 10, c’est à dire personnaliser un poste puis exporter cette configuration mais cette fois au format json.
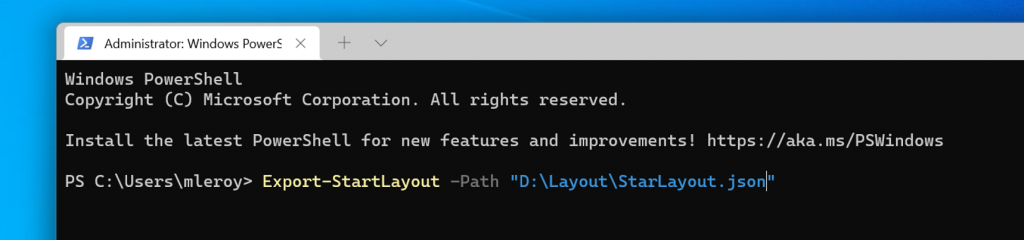
Avant d’intégrer le fichier dans Intune, nous allons ouvrir et formater correctement le fichier JSON avec la commande « Shift+Alt+F » pour obtenir un résultat comme ci dessous :
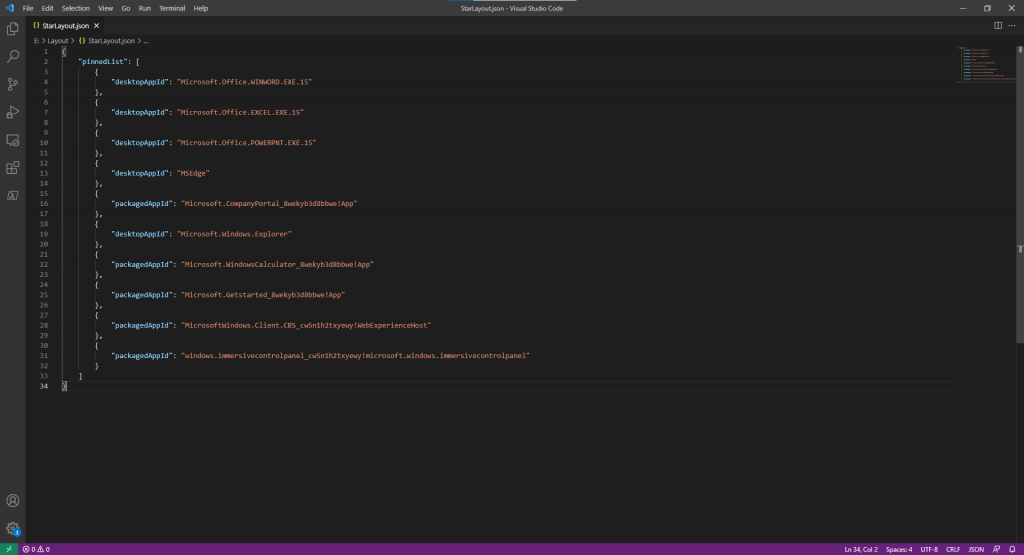
Dans votre console MEMAC créer un nouveau profil de configuration (Configuration Profile) de type custom et lui donner un nom (ici, « Windows 11 – Customize Start Menu »)
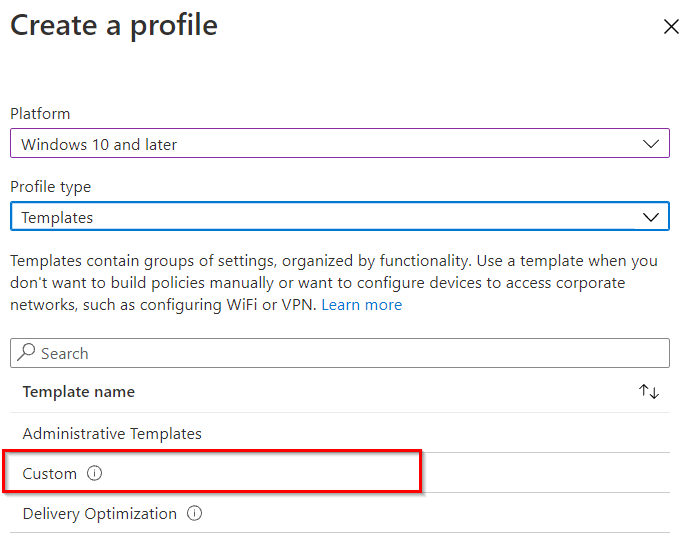
Ajouter un paramètres via le bouton « Add » pour configurer le CSP suivant l’exemple ci-desous
- OMA-URI : ./Vendor/MSFT/Policy/Config/Start/ConfigureStartPins
- Data Type : String
- Value : voir ci-dessous
{
"pinnedList": [
{
"desktopAppId": "Microsoft.Office.WINWORD.EXE.15"
},
{
"desktopAppId": "Microsoft.Office.EXCEL.EXE.15"
},
{
"desktopAppId": "Microsoft.Office.POWERPNT.EXE.15"
},
{
"desktopAppId": "MSEdge"
},
{
"packagedAppId": "Microsoft.CompanyPortal_8wekyb3d8bbwe!App"
},
{
"desktopAppId": "Microsoft.Windows.Explorer"
},
{
"packagedAppId": "Microsoft.WindowsCalculator_8wekyb3d8bbwe!App"
},
{
"packagedAppId": "Microsoft.Getstarted_8wekyb3d8bbwe!App"
},
{
"packagedAppId": "MicrosoftWindows.Client.CBS_cw5n1h2txyewy!WebExperienceHost"
},
{
"packagedAppId": "windows.immersivecontrolpanel_cw5n1h2txyewy!microsoft.windows.immersivecontrolpanel"
}
]
}
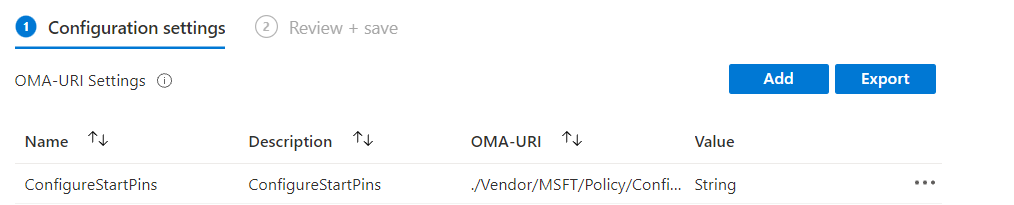
Votre configuration doit ressembler à la mienne ci-dessus, il ne vous reste plus qu’a l’assigner à un groupe de machine ou d’utilisateurs et rafraîchir la politique MDM. Lors de mes tests, l’application du menu Démarrer n’a pas nécessité de fermeture de session ou de redémarrage.
Ci-dessous, le menu Démarrer avant et après application du CSP :
Désactiver l’affichage des applications les plus utilisés
Pour éviter que les applications les plus utilisées soient épinglés en haut de la liste alphabétique, nous allons utiliser le/les CSP suivants :
- HideFrequentlyUsedApps (Start/HideFrequentlyUsedApps)
Vous pouvez créer un nouveau profil mais dans mon exemple j’ai choisi d’ajouter un nouveau paramètres au profil existant crée plus haut
Ajouter un paramètres via le bouton « Add » pour configurer le CSP suivant l’exemple ci-desous
- OMA-URI : ./Vendor/MSFT/Policy/Config/Start/ConfigureStartPins
- Data Type : String
- Value : voir ci-dessous
Votre configuration doit ressembler à la mienne ci-dessus, il ne vous reste plus qu’a l’assigner à un groupe de machine ou d’utilisateurs et rafraîchir la politique MDM. Lors de mes tests, l’application du paramètre n’a pas nécessité de fermeture de session ou de redémarrage.
Ci-dessous, le menu Démarrer avant et après application du CSP :
Gestion des jumplists
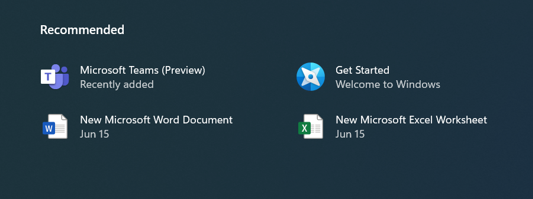
Si vous souhaitez désactiver l’historique des applications et des fichiers ouverts, vous pouvez utiliser une politique de configuration hérité de Windows 10.
Pour désactiver l’historique des applications et des fichiers récents nous allons utiliser le/les CSP suivants :
- HideRecentJumplists (Start/HideRecentJumplists)
Vous pouvez créer un nouveau profil mais dans mon exemple j’ai choisi d’ajouter un nouveau paramètres au profil existant crée plus haut
Ajouter un paramètres via le bouton « Add » pour configurer le CSP suivant l’exemple ci-desous
- OMA-URI : ./Vendor/MSFT/Policy/Config/Start/ConfigureStartPins
- Data Type : String
- Value : voir ci-dessous

Votre configuration doit ressembler à la mienne ci-dessus, il ne vous reste plus qu’a l’assigner à un groupe de machine ou d’utilisateurs et rafraîchir la politique MDM. Lors de mes tests, l’application du paramètre n’a pas nécessité de fermeture de session ou de redémarrage.
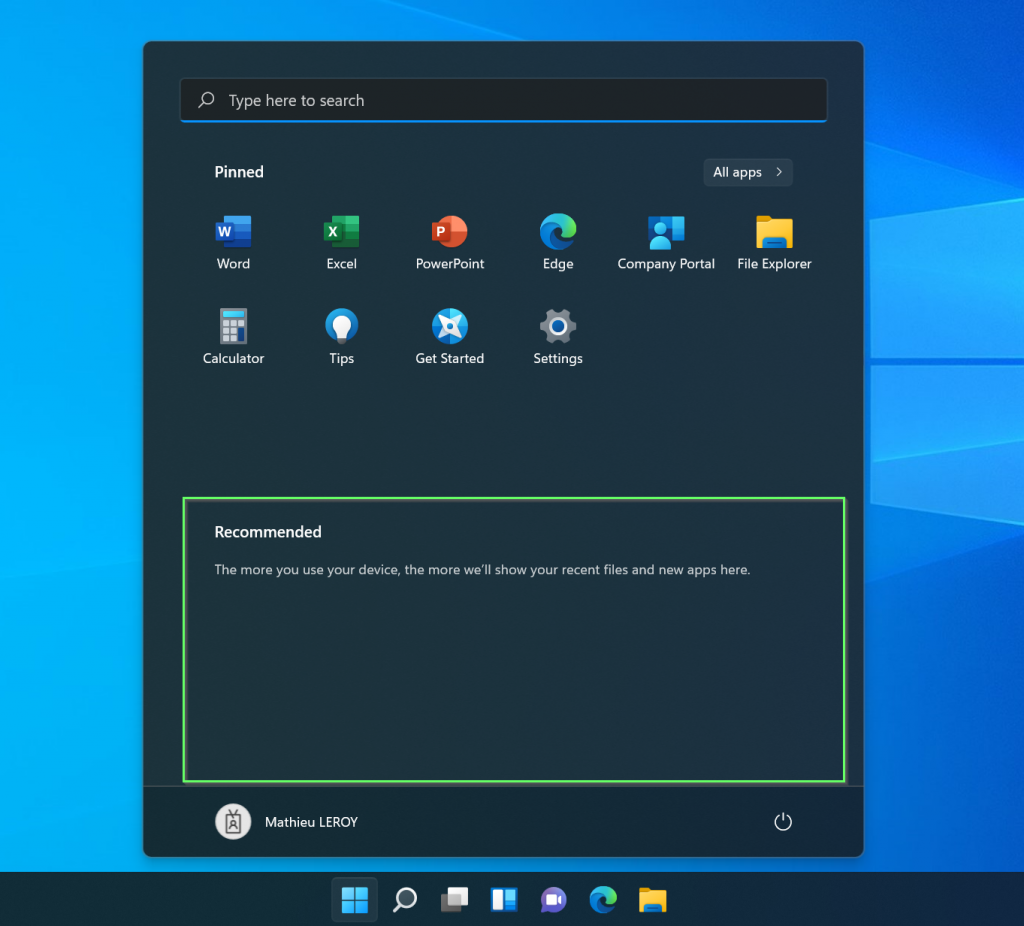
Conclusion
Bien que certains paramètres acquis sur Windows 10 tel que la personnalisation partiel soient absent de Windows 11 pour le moment, il est toujours possible de parvenir à gérer et de standardiser l’expérience utilisateur pour les organisations qui le souhaitent.